Pemeriksaan Cepat untuk Meningkatkan atau Memperbaiki Masalah Koneksi Wi-Fi
Apa yang Anda lihat?
Masalah koneksi Wi-Fi.
Mengapa Anda melihatnya?
Masalah performa Wi-Fi dan koneksi Wi-Fi dapat terjadi karena sejumlah alasan. Beberapa contoh di antaranya adalah versi driver yang sudah ketinggalan zaman atau salah, konfigurasi jaringan yang tidak optimal atau salah, pengaturan adaptor nirkabel, konfigurasi AP/router, atau masalah gangguan.
Cara memperbaikinya.
Ikuti langkah-langkah di bawah ini untuk mengatasi masalah.
Klik atau topik untuk detailnya:
Driver
Apakah driver Anda diperbarui?
Anda tidak perlu memperbarui ke versi terbaru kecuali Anda mengalami masalah. Anda dapat menyelesaikan banyak masalah dengan memperbarui driver yang sudah tidak berlaku.
Untuk memperbarui driver dan perangkat lunak pada Adaptor Nirkabel Intel® Anda:
- Unduh Intel® Driver & Support Assistant untuk menginstal driver dan perangkat lunak nirkabel terbaru secara otomatis.
- Atau, identifikasi secara manual versi driver Anda saat ini dan unduh driver terbaru.
Untuk pembaruan driver pada produk Intel® Killer™, kunjungi artikel ini
| Catatan | Produsen komputer Anda mungkin memiliki driver dan perangkat lunak khusus untuk mengaktifkan atau mengubah fitur, atau memberikan peningkatan pengoperasian pada komputer Anda. |
Jaringan Wi-Fi
Apakah radio Wi-Fi aktif?
Jika komputer Anda tidak melihat jaringan Wi-Fi apa pun, verifikasi apakah radio Wi-Fi menyala.
Pilih sistem operasi Anda:
Windows® 10
Pilih ikon Jaringan pada tray tugas di kanan bawah layar. Klik tombol Wi-Fi untuk menyalakannya.
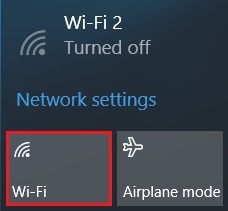
Windows 8.1*
Pilih ikon Jaringan pada tray tugas di kanan bawah layar. Klik slider di bawah Wi-Fi untuk menyalakannya.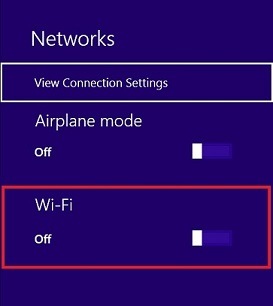
Windows 7*
Tekan secara bersamaan Tje Windows Dan X Tombol. Atau Klik kanan ikon daya di tray tugas di kanan bawah layar untuk meluncurkan Pusat Mobilitas Windows.Pilih Aktifkan nirkabel jika nirkabel mati.
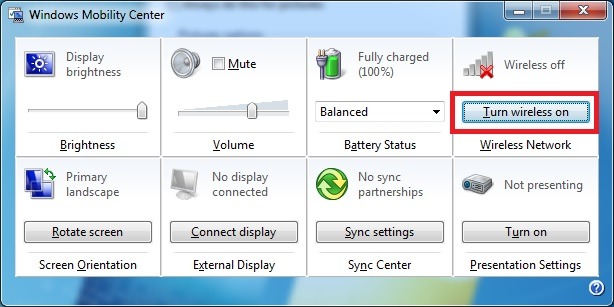
Apakah adaptor Wi-Fi diaktifkan?
Buka Mulai > Control Panel > Koneksi Jaringan dan Jaringan > Internet, lalu klik kanan adaptor. Jika Nonaktifkan ditampilkan sebagai opsi konfigurasi, itu berarti adaptor diaktifkan.
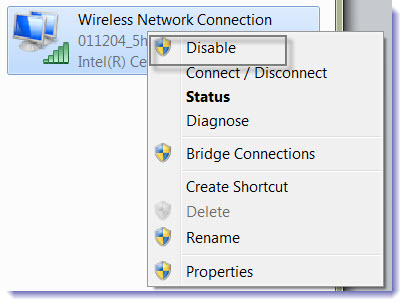
Router AP atau Broadband
Apakah titik akses nirkabel (AP) atau router broadband Wi-Fi berfungsi?
Verifikasi bahwa sistem Anda dapat terhubung ke jaringan dan Internet. Anda dapat menggunakan perangkat Wi-Fi lainnya seperti smartphone atau tablet untuk memverifikasi apakah AP nirkabel atau router broadband berfungsi. Hubungi vendor titik akses atau penyedia layanan Internet Anda untuk bantuan.
Apakah adaptor jaringan terdeteksi?
Jika Anda mendapatkan pesan galat saat mulai atau saat log masuk, lihat kemungkinan masalah dan persyaratan peraturan.
Gangguan
Bagaimana Anda memeriksa sumber gangguan lokal?
Periksa sumber gangguan, terutama jika menggunakan adaptor Wi-Fi IEEE* 802.11 yang bekerja dalam spektrum 2,4 GHz. Sumber gangguan yang mungkin muncul meliputi:
- Ponsel tanpa kabel yang beroperasi dalam spektrum 5 GHz
- Oven microwave
- perangkat yang didukung teknologi Bluetooth®
Bagaimana Anda mengidentifikasi gangguan atau perselisihan dari jaringan Wi-Fi lainnya?
Pastikan saluran yang digunakan oleh titik akses atau router nirkabel Anda tidak tumpang tindih atau sedang digunakan oleh titik akses di dekatnya.
- Alat perangkat lunak seperti MetaGeek inSSIDer* membantu Anda memilih saluran terbaik untuk titik akses atau router nirkabel Anda.
- Jika menggunakan pita 2,4 GHz, hanya gunakan saluran 1, 6, atau 11.
- Jika menggunakan pita 5 GHz, gunakan saluran 36, 40, 44, atau 48.
Bagaimana Anda menonaktifkan pemilihan saluran otomatis?
Beberapa titik akses atau router nirkabel mencoba untuk secara otomatis memilih saluran terbaik untuk digunakan. Pemilihan otomatis dapat terjadi saat startup atau dalam perjalanan selama pengoperasian normal. Jika Anda mengalami pemutusan acak dari jaringan, coba yang berikut:
- Nonaktifkan pengaturan AUTO dan pilih saluran secara manual.
- Alat perangkat lunak seperti MetaGeek inSSIDer* membantu Anda memilih saluran terbaik untuk titik akses atau router nirkabel Anda.
- Jika menggunakan pita 2,4 GHz, hanya gunakan saluran 1, 6, atau 11.
Pengaturan
Bagaimana Anda memverifikasi dan menyesuaikan pengaturan manajemen daya? Bagaimana pengaturan tersebut dapat menyebabkan potensi masalah koneksi?
Manajemen daya atau pengaturan Power Save Polling (PSP) memungkinkan Anda memilih keseimbangan antara konsumsi daya dan performa adaptor Wi-Fi. Lihat Pengaturan Manajemen Daya Adaptor Nirkabel untuk mempelajari cara mengubah pengaturan.
Anda mungkin memiliki masalah koneksi dengan titik akses Wi-Fi (AP) yang tidak mendukung fitur PSP. Lihat Polling Penghematan Daya Penyebab Masalah Koneksi dengan Titik Akses untuk detailnya.
| Catatan | Menurunkan pengaturan manajemen daya dapat menyebabkan baterai padam lebih cepat saat tidak terhubung ke sumber daya. |
Bagaimana Cara memeriksa pengaturan jelajah?
Verifikasi bahwa pengaturan properti adaptor untuk agresivitas jelajah tidak minimum atau maksimum. Pelajari cara mengonfigurasi pengaturan adaptor.
Apa saja pengaturan 802.11n yang disarankan?
Tinjau pengaturan yang disarankan untuk konektivitas 802.11n. Termasuk menggunakan keamanan WPA2-AES dan 5 GHz. Jika Anda menggunakan 2,4 GHz, kami sarankan saluran yang sempit.
| Catatan | Kami menyarankan untuk menggunakan ikatan saluran dalam pita 5 GHz. Ikatan saluran membantu karena terbatasnya saluran yang tidak tumpang tindih dalam pita 2,4 GHz. |
Apa saja pengaturan 802.11ac yang disarankan?
Lihat pengaturan yang disarankan untuk konektivitas 802.11ac.
Mengatur Ulang Perangkat Jaringan dan Network Stack
Pelajari cara Mengatur Ulang Perangkat Jaringan dan Rangkaian Jaringan.
Rekomendasi umum
- Jika Anda menggunakan Wi-Fi, minimalkan jumlah objek padat antara antena titik akses dan perangkat yang mengalami kecepatan rendah, menggunakan line-of-sight. Memindahkan perangkat atau antena bahkan satu inci ke satu sisi dapat melewati beberapa objek padat, membuat perbedaan yang sangat besar
- Extender Wi-Fi memiliki kapasitas radio yang terbatas, dan akan selalu memberikan kecepatan setidaknya sedikit lebih lambat daripada menghubungkan langsung ke router, karena mereka harus menggunakan radio yang sama untuk menerima dan mengirimkan, secara bersamaan. Jika Anda menggunakan extender Wi-Fi, coba performa koneksi tanpa perlu mengujinya.
- Jika Anda menggunakan router Wireless-N di lingkungan Wi-Fi yang ramai, Anda sangat mungkin mengalami masalah penurunan dan kecepatan apa pun pengaturan yang Anda ubah. Sayangnya, spektrum 2,4 GHz sangat terbatas pada berapa banyak saluran yang tersedia, dan konflik muncul dengan cepat. Memperbarui ke router Wireless-AC mungkin diperlukan untuk meningkatkan kecepatan Anda dan mengurangi penurunan nirkabel.
- Jika Anda menggunakan aplikasi antivirus atau firewall, coba hapus instalan sepenuhnya untuk keperluan pengujian. Jika Anda menyadari bahwa kecepatan Anda meningkat drastis dengan aplikasi antivirus atau firewall dihapus, coba instal versi yang baru diunduh dari situs web resmi vendor antivirus. Jika itu tidak membantu, maka masalahnya mungkin salah satu dengan aplikasi antivirus itu sendiri. Jika demikian, Anda ingin menghubungi tim dukungan untuk aplikasi antivirus.
Jika Anda telah menguji semua saran pemecahan masalah di atas dan masih memiliki Masalah Koneksi Wi-Fi, hubungi produsen sistem Anda atau klik Hubungi dukungan pada banner biru di bawah ini untuk menemukan opsi dukungan untuk wilayah Anda. Bersiaplah untuk menjelaskan langkah-langkah yang Anda coba.