Intel® Display Optimizer FAQ
Klik atau topik untuk detailnya:
Apa yang dimaksud dengan produk ini? Dan apa yang dimaksud dengan UI 10-kaki?
Alat Intel® Display Optimizer membantu pengguna Intel® NUC atau Intel® Compute Stick menyesuaikan pengaturan tampilan mereka agar mudah dibaca saat digunakan dengan TV atau monitor besar dan Anda sedang menjauh dari layar. Ini adalah umum untuk teater rumah atau penggunaan yang serupa dan disebut antarmuka pengguna 10 kaki karena pengguna sering sekitar 10 meter dari layar bukan sekitar 2 kaki untuk penggunaan komputer normal.Pengaturan tampilan default Windows * dirancang untuk penggunaan komputer normal dan seringkali tidak ideal untuk pengaturan ruang tamu. Anda dapat sering meningkatkan keterbacaan teks dan gambar dengan menyesuaikan ukurannya.
Bagaimana alat ini mengoptimalkan layar?
Alat ini membuat perubahan yang disarankan berdasarkan ukuran layar dan resolusi saat ini layar Anda. Alat ini membaca informasi ini dari layar. Dalam beberapa kasus, layar tidak melaporkan nilai ini. Jika demikian, alat meminta Anda untuk menyediakan mereka.Alat akan diperbesar atau diperbesar layar dengan menyesuaikan faktor skala layar yang tersedia di Windows *. Sebagaimana dijelaskan di bawah ini, Anda dapat menyesuaikan sendiri faktor ini. Alat ini membantu Anda dengan serangkaian faktor skala layar yang disarankan berdasarkan ukuran layar dan resolusi saat ini layar Anda.
Apa perbedaan antara ikon kecil dan tampilan ikon besar?
Tampilan ikon besar adalah mode tablet Windows® 10. Tampilan ikon kecil adalah mode desktop Windows 10 tradisional. Pada ikon besar, Menu mulai Windows ditampilkan sebagai layar penuh. Ikon di menu mulai jauh lebih besar dan lebih mudah dibaca dan dipilih. Pada ikon besar, semua aplikasi muncul layar penuh.Jika Anda ingin mengubah antara ikon besar dan layar ikon kecil, Anda dapat menjalankan ulang Intel® Display Optimizer dan mengubah mode yang diinginkan. Alternatifnya Anda dapat memilih mode dari dalam Windows sebagai berikut:
Untuk beralih antara ikon desktop/kecil dan mode ikon tablet/Large:
- Klik ikon pemberitahuan di baki sistem:
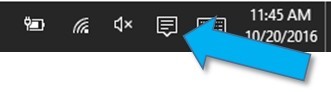
- Pilih ikon mode tablet untuk mengaktifkan atau menonaktifkannya:
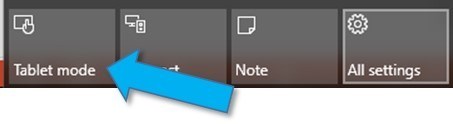
Bisakah saya mengatur pengaturan tampilan sendiri pada Windows® 10?
Ya. Untuk mengubah faktor penskalaan tampilan (faktor zoom) pada Windows® 10:- Buka menu pengaturan.
- Jika dalam mode ikon desktop/kecil, tekan tombol Windows untuk menampilkan menu mulai dan pilih pengaturan:
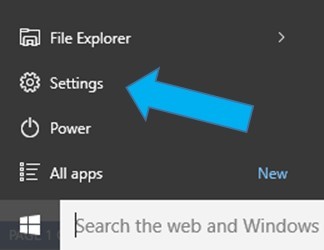
- Jika dalam mode tablet/Large icon, tekan tombol Windows, dan kemudian pilih ikon menu di pojok kiri atas layar:

- Jika dalam mode ikon desktop/kecil, tekan tombol Windows untuk menampilkan menu mulai dan pilih pengaturan:
- Pilih pengaturan.
- Pilih sistem, dan kemudian pilih layar.
- Gunakan penggeser untuk mengubah faktor penskalaan (zoom) tampilan:
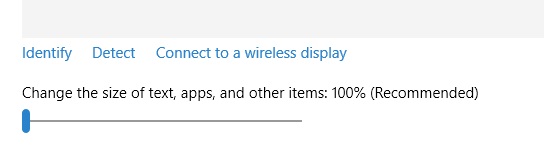
Saat layar dapat berubah, Windows akan meminta Anda untuk keluar, lalu masuk kembali untuk perubahan menjadi efektif. - Untuk beralih antara ikon desktop/kecil dan mode ikon tablet/Large:
- Klik ikon pemberitahuan di baki sistem:
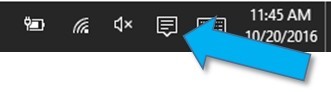
- Pilih ikon mode tablet untuk mengaktifkan atau menonaktifkannya:
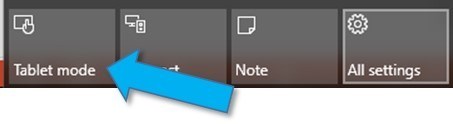
- Klik ikon pemberitahuan di baki sistem:
Bagaimana cara mengukur layar saya?
Ukuran TV atau monitor berdasarkan jarak layar yang diukur secara diagonal tidak termasuk bingkai cincin apa pun yang menutupi pelek luar.Jika Anda menggunakan proyektor, ukur ukuran diagonal gambar diproyeksikan pada dinding atau layar proyeksi.
Apa yang dianggap sebagai layar besar?
Untuk alat ini, layar ini dianggap Besar Jika sedikitnya 35 inci diukur secara diagonal.Apa itu resolusi layar?
Gambar layar terdiri atas poin atau piksel individu. Semakin banyak piksel yang lebih terperinci adalah gambarnya. Resolusi dinyatakan sebagai jumlah piksel pada arah horizontal dan vertikal. Misalnya, layar 1920 x 1080 memiliki 1920 piksel dalam arah horizontal dan 1080 piksel pada arah vertikal.Mengapa peluncuran program setiap kali saya beralih ke pengguna atau layar yang berbeda?
Program ini memungkinkan Anda mengatur pengaturan yang berbeda untuk layar yang berbeda dan mendukung berbagai pengaturan untuk pengguna yang berbeda juga.Jika Anda ingin menghentikan program mulai dari awal secara otomatis, Hapus centang pada kotak centang "Jalankan aplikasi saat memulai" saat berikutnya dimulai.