Mengonfigurasi LAN Wake-On untuk Intel® NUC dan Intel® Compute Stick
Wake-on-LAN (WoL) adalah solusi perangkat keras/perangkat lunak yang membangunkan komputer Anda dari jarak jauh dari mode daya rendah atau mode mati. Komputer harus memiliki koneksi Internet dan dicolokkan ke daya agar WoL berfungsi.
Wake-on-LAN dapat dikonfigurasi untuk menggunakan Ethernet atau Nirkabel.
| Catatan |
|
Agar WoL berfungsi, BIOS dan sistem operasi komputer Anda harus diatur dengan benar.
Klik atau topik untuk detailnya:
Aktifkan Wake-on-LAN Berkabel di BIOS
| Untuk NUC dengan Visual BIOS |
|
| Untuk NUC dengan Aptio V BIOS |
|
Konfigurasikan Wake-on-LAN Berkabel di Windows® 10
- Buka Device Manager dengan memilih tombol Windows dan mengetik, Device Manager.
- Perluas bagian Network Adapters dan klik dua kali adaptor Ethernet yang diinginkan.
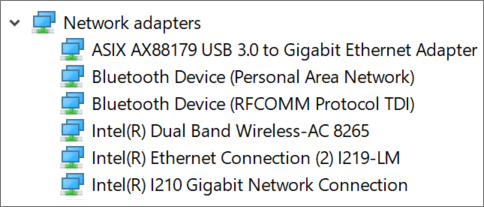
- Pilih tab Manajemen Daya.
- Pilih Wake on Magic Packet dan opsi lain yang diinginkan dalam bagian Wake on LAN .
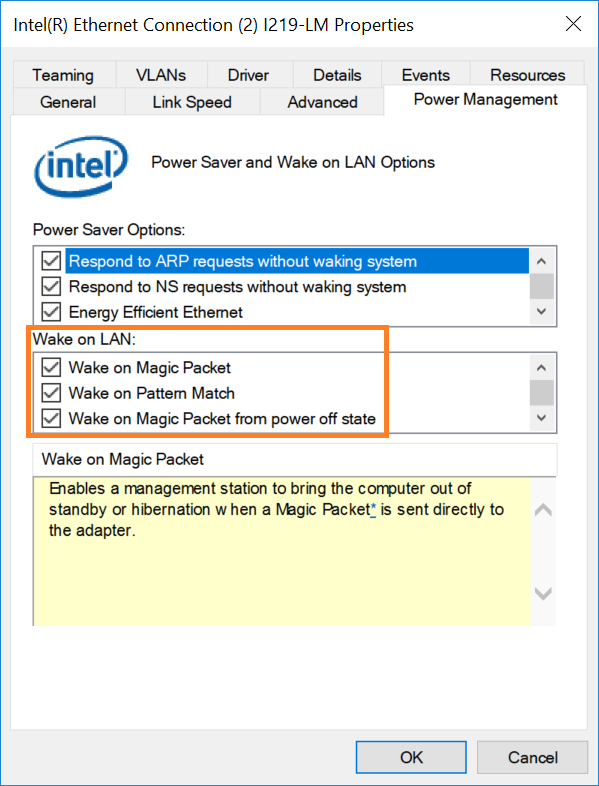
- Klik OK.
Konfigurasikan Wake-on-LAN Nirkabel di Windows® 10
- Buka Device Manager dengan memilih tombol Windows dan mengetik, Device Manager.
- Perluas bagian Network Adapters dan klik dua kali pada perangkat Wireless.
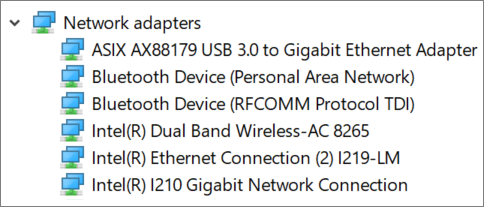
- Pilih tab Tingkat Lanjut .
- Pastikan Wake on Magic Packet diaktifkan (ini adalah pengaturan default).
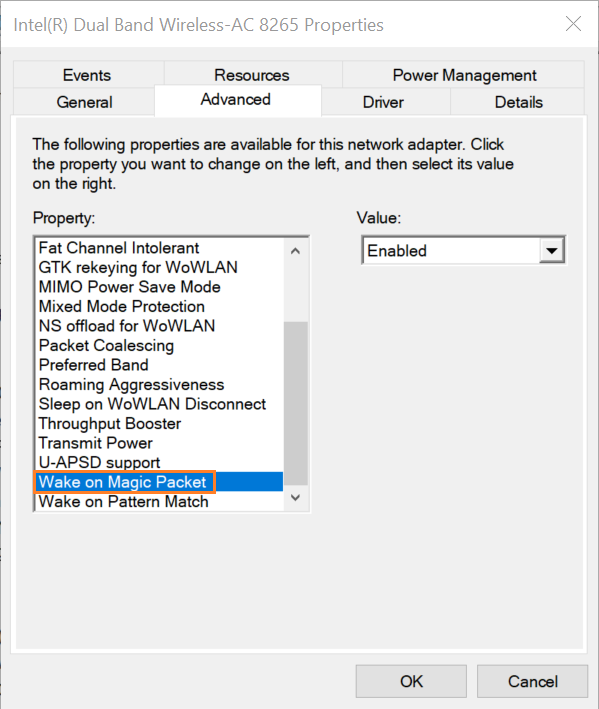
- Pilih tab Manajemen Daya.
- Pilih Izinkan perangkat ini membangunkan komputer dan opsi lain yang diinginkan.
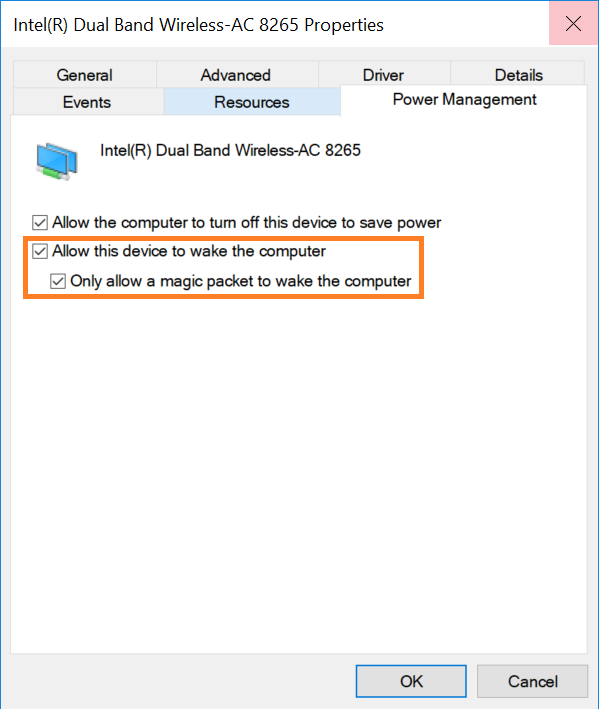
- Klik OK.
Jika Intel NUC tidak Bangun di LAN setelah menyelesaikan langkah-langkah yang dijelaskan di atas, coba nonaktifkan Pengaktifan Cepat di Windows:
- Ketik Opsi Daya di bilah Pencarian.
- Pilih Pilih fungsi tombol daya.
- Pilih Ubah pengaturan yang saat ini tidak tersedia.
- Hapus centang Aktifkan startup cepat di bagian Pengaturan shutdown.
- Klik Simpan perubahan.
| Topik terkait |
| Informasi selengkapnya tentang Wake-on-LAN |
| Informasi selengkapnya tentang status tidur sistem |
| Tidak Dapat Mengakses Pengaturan BIOS dengan Tombol F2 untuk Intel® NUC |