Panduan Mengatasi Masalah untuk Memori Intel® Optane™ Seri M
memori Intel® Optane™ adalah solusi akselerasi sistem yang menggunakan media memori Intel® Optane™, bersama dengan driver Intel® Rapid Storage Technology (Intel® RST) untuk meningkatkan performa sistem.
Panduan ini terfokus pada cara mengatasi masalah pada memori Intel® Optane™ seri M.
| Sebelum Anda melanjutkan membaca |
|
Sebelum mengaktifkan memori Intel® Optane™, ada dua konfigurasi utama yang harus dilakukan. Yang pertama ada di tingkat BIOS dan yang kedua berada di tingkat OS. Dengan cara yang sama, proses pemecahan masalah harus terfokus pada dua bagian ini.
Mengatasi masalah di tingkat BIOS
Mengatasi masalah pada memori Intel® Optane™ di tingkat BIOS akan berbeda dari vendor ke vendor karena mereka tidak memiliki pengaturan, lokasi, dan konfigurasi yang sama. Mereka juga dapat memiliki fitur khusus yang tidak dimiliki vendor lain. Anda dapat menghubungi Dukungan Pelanggan Intel untuk bantuan terkait pengaturan dan masalah BIOS. Tetapi perlu diingat bahwa karena alasan yang disebutkan, dukungan terbatas. Rekomendasi terbaik adalah menghubungi vendor untuk bantuan konfigurasi BIOS tertentu.
Vendor yang tercantum di bawah ini mensertifikasi motherboard yang siap untuk memori Intel® Optane™. Periksa situs web untuk model papan induk spesifik Anda:
Klik atau topik untuk detailnya:
Pembaruan BIOS
Detail pertama yang harus diperiksa adalah versi BIOS. Mungkin saja versi BIOS saat ini tidak termasuk dukungan untuk modul, terutama Intel® RST driver pra-OS UEFI versi 15.x atau yang lebih baru.
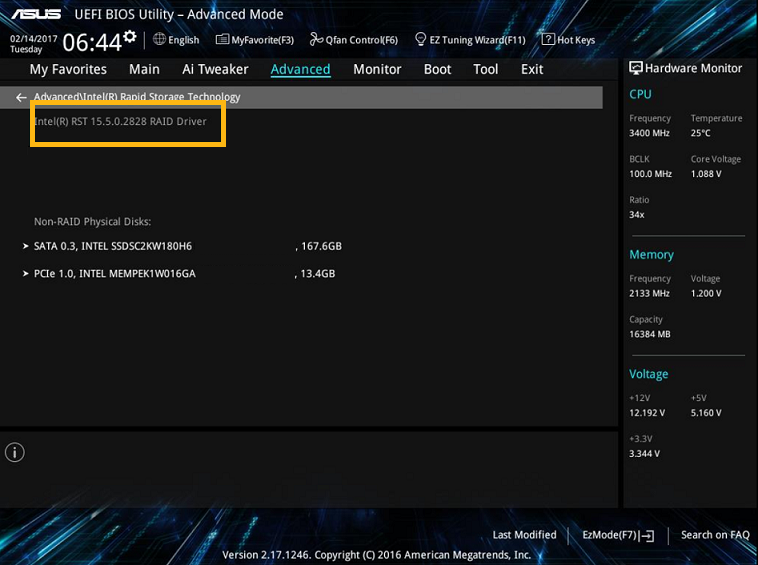
Hubungi produsen motherboard Anda untuk mengonfirmasi bahwa Anda menggunakan versi BIOS terbaru. Mungkin juga motherboard yang digunakan tidak mendukung memori Intel® Optane™. Bagaimana pun, informasi ini harus dikonfirmasi langsung dengan vendor motherboard.
Port M.2 dan SATA
Kemungkinan penyebab masalah akar lainnya adalah port M.2 yang digunakan untuk menghubungkan memori Intel® Optane™, dan drive SATA yang disertakan sistem Anda. Biasanya beberapa port M.2 dan SATA berbagi baris data, sehingga hanya satu yang dapat digunakan dalam satu waktu. Ada kemungkinan bahwa hanya ada satu port M.2 di motherboard yang dirancang untuk mendukung modul.
Pertimbangkan salah satu skenario tersebut sebelum melanjutkan pemecahan masalah pada modul karena koneksi perangkat keras tidak benar.
| Catatan | Koneksi perangkat keras memori Intel® Optane™ dan motherboard bervariasi berdasarkan vendor, serta pengaturan apa pun. Hubungi vendor motherboard Anda dan lihat manual motherboard Anda untuk mengonfirmasi cara menghubungkan modul dengan benar. |
Pengaturan BIOS
Sebelum menggunakan memori Intel® Optane™, BIOS harus dikonfigurasi dengan benar. Pengaturan BIOS bervariasi berdasarkan vendor. Namun, ada beberapa pengaturan umum yang dapat Anda periksa dan konfirmasikan di BIOS motherboard Anda:
| Catatan |
|
- Mode SATA: Mode SATA di BIOS harus diatur ke mode Intel® RST. Opsi ini mungkin muncul sebagai premium Intel® RST dengan Intel® Optane™ atau nama serupa. Setelah opsi ini diatur, mungkin ada opsi lain untuk port M.2 tempat modul terhubung. Jika opsi ini terlihat, harus diaktifkan untuk dukungan RAID.
- Mode UEFI: Ada dua mode untuk BIOS Anda: UEFI dan Lama. BIOS harus dikonfigurasi agar berfungsi dalam mode UEFI. Mode lama tidak mendukung memori Intel® Optane™.
- Modul Dukungan Kompatibilitas (CSM): Compatibility Support Module (CSM) adalah komponen dari firmware UEFI yang memberikan kompatibilitas BIOS lama. Opsi ini harus dinonaktifkan.
Modul yang tidak dikenali di BIOS
Bahkan jika memori Intel® Optane™ belum diaktifkan, memori tersebut akan muncul di BIOS sebagai perangkat lain yang terhubung ke motherboard. Konfirmasikan port M.2 yang digunakan adalah port yang benar dan tidak ada konflik dengan port SATA lainnya. Jika modul tidak terlihat, modul mungkin rusak.
Penting untuk memeriksa detail ini terlebih dahulu, karena dapat menghemat waktu selama proses mengatasi masalah.
Cara memeriksa memori Intel® Optane™ muncul di BIOS
Lokasi spesifik modul di BIOS bervariasi berdasarkan vendor. Tetapi secara umum, harus terletak di bawah Periferal, mungkin di bawah opsi Intel(R) Rapid Storage Technology . Di sana Anda dapat melihat daftar drive di sistem Anda. memori Intel® Optane™ harus disertakan dalam daftar dan mungkin muncul sebagai INTEL MEMPEK.
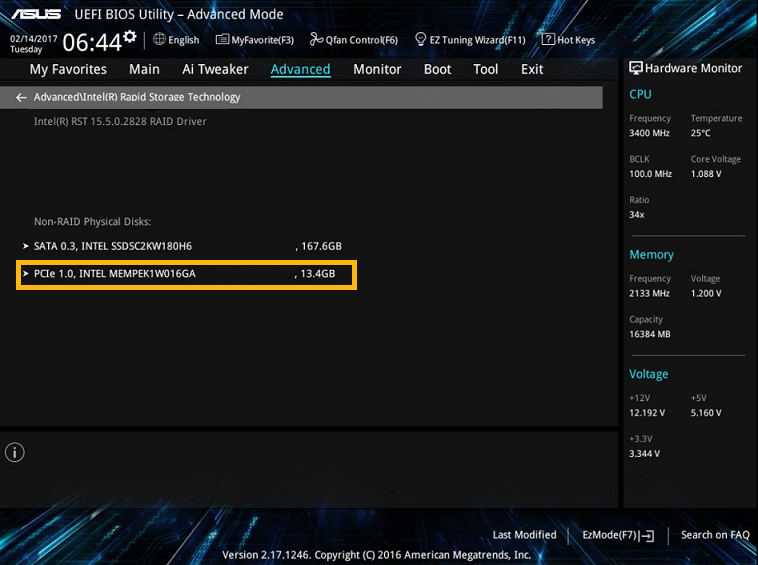
Mengatur ulang modul ke pengaturan pabrik
| Catatan | Proses ini dapat menyebabkan masalah data. Cadangkan data Anda sebelum mengikuti proses ini. |
Tergantung pada vendor dan versi BIOS, Anda dapat mengatur ulang Intel® Optane™ memori ke pengaturan pabriknya. Opsi ini berguna jika modul tersebut sebelumnya dipasangkan dengan drive SATA kemudian dihapus dari sistem tanpa terlebih dahulu dinonaktifkan dari aplikasi.
Lokasi spesifik atau ketersediaan opsi ini di BIOS bervariasi berdasarkan vendor. Secara umum, mungkin terletak di bawah Periferal, mungkin di bawah opsi Intel(R) Rapid Storage Technology . Pada bagian ini, memori Intel® Optane™ harus tercantum dalam sistem bersama dengan drive lain yang terhubung. Opsi yang disebut Reset-to-non-Optane atau sesuatu yang serupa harus terlihat di sini atau setelah memasuki opsi memori Intel® Optane™.

Instruksi vendor khusus
Seperti yang disebutkan sebelumnya, konfigurasi BIOS bervariasi berdasarkan vendor. Informasi di atas dapat digunakan untuk mengatasi masalah umum, tetapi untuk pengaturan spesifik, hubungi vendor papan induk Anda. Anda juga dapat memeriksa daftar di bawah ini dengan panduan pengaturan khusus yang dikembangkan oleh beberapa vendor:
Mengatasi masalah di tingkat OS
Mengatasi masalah dengan memori Intel® Optane™ di tingkat OS biasanya terkait dengan bagaimana drive SATA yang akan diakselerasi oleh modul telah diatur di sistem.
Versi OS
memori Intel® Optane™ didukung di bawah Windows® 10 64-bit dan Windows 11 64-bit (hanya platform Generasi ke-8 dan yang lebih baru) . Bahkan jika pengaturan lain dikonfigurasi dengan benar, jika versi OS berbeda, modul tidak dapat diatur. Versi OS dapat diperiksa dengan mengikuti langkah-langkah berikut:
- Tekan tombol Windows + r, dan ketik MSINFO32.EXE di kotak dialog yang akan muncul.
- Tekan Enter. Jendela Informasi Sistem akan muncul dengan detail tentang sistem, termasuk versi OS.
| Catatan | Jendela Informasi Sistem mencakup detail lebih lanjut tentang konfigurasi sistem saat ini. Anda dapat memeriksa juga apakah sistem dikonfigurasi dalam mode UEFI di bawah Ringkasan Sistem > Mode BIOS. |
Jenis format dan gaya Partisi
Drive dapat menggunakan dua jenis format: Dasar dan Dinamis. Satu-satunya jenis format yang didukung adalah Basic, jadi jika drive diformat sebagai Dynamic, memori Intel® Optane™ tidak akan mendukungnya.
Dengan cara yang sama, ada dua kemungkinan gaya partisi drive dapat dikonfigurasi sebagai: MBR atau GPT. Satu-satunya partisi yang didukung adalah GPT, jadi jika drive diformat sebagai MBR, memori Intel® Optane™ tidak akan mendukungnya.
Cara memeriksa jenis format dan gaya partisi
Ada berbagai cara untuk memeriksa jenis format saat ini dan gaya partisi drive di sistem Anda. Berikut adalah dua metode untuk memeriksanya.
Metode #1: Manajemen Disk
- Tekan tombol Windows + x, dan pilih opsi Manajemen Disk dari menu. Anda akan dapat melihat semua diska di sistem Anda. Jika memori Intel® Optane™ terinstal dengan benar dan belum diaktifkan, Anda akan melihatnya di sini juga.
- Pada diska apa pun yang tercantum, klik kanan dan pilih Properti. Jendela Properti akan muncul.
- Pilih tab Volume untuk memeriksa jenis format dan gaya partisi drive yang dipilih.
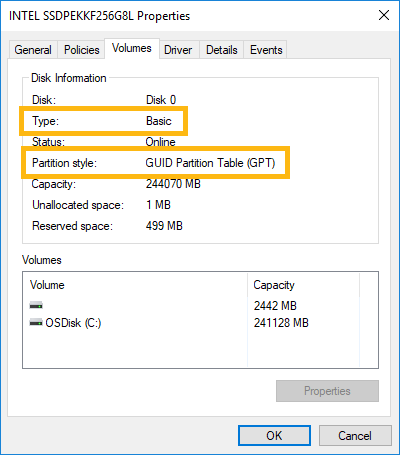
Metode #2: Diskpart
- Buka Command Prompt Anda sebagai Administrator.
- Jalankan diskpart perintah. Anda akan masuk dalam lingkungan Diskpart.
- Jalankan disk daftar perintah. Perintah ini akan mencantumkan semua drive yang saat ini terhubung dan dikenali di sistem Anda. Jika memori Intel® Optane™ terinstal dengan benar dan belum diaktifkan, Anda akan melihatnya di sini juga. Jenis format dan gaya partisi juga diperlihatkan dalam daftar ini.
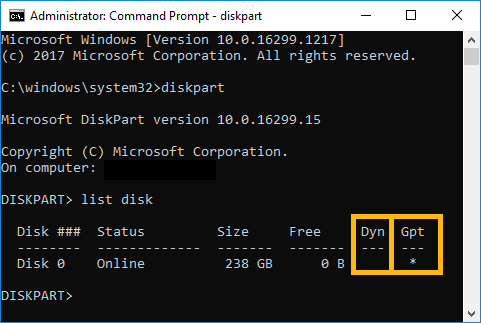
Cara mengubah gaya partisi
| Catatan | Proses ini dapat menyebabkan masalah data. Cadangkan data Anda sebelum mengikuti proses ini. |
Gaya partisi ditentukan ketika Anda menginstal OS di drive, atau ketika drive diinisialisasi setelah memformatnya. Ini berarti bahwa untuk mengubah gaya partisi, drive harus diformat (disarankan format tingkat rendah). Oleh karena itu, sangat disarankan agar Anda mencadangkan data sebelum melakukan tindakan ini.
Format tingkat rendah dapat dilakukan dengan mengikuti informasi tentang Kapan Menjalankan Format Tingkat Rendah atau Hapus Aman pada Intel® Solid State Drive dan Alat yang Digunakan.
Atau, ada alat Windows* yang dapat digunakan untuk membuat konversi tanpa perlu memformat drive. Alat ini disebut MBR2GPT.EXE. Proses penggunaan MBR2GPT.EXE dijelaskan dalam artikel Microsoft*.
Ruang tidak terallokasi
Salah satu persyaratan untuk memasangkan memori Intel® Optane™ dengan drive SATA adalah mencadangkan sebagian ruang yang tidak terallokasi di akhir drive booting. Ruang yang tidak teralisi ini harus minimal 5 MB. Harus terletak di ujung partisi lain seperti yang ditunjukkan di bawah ini.
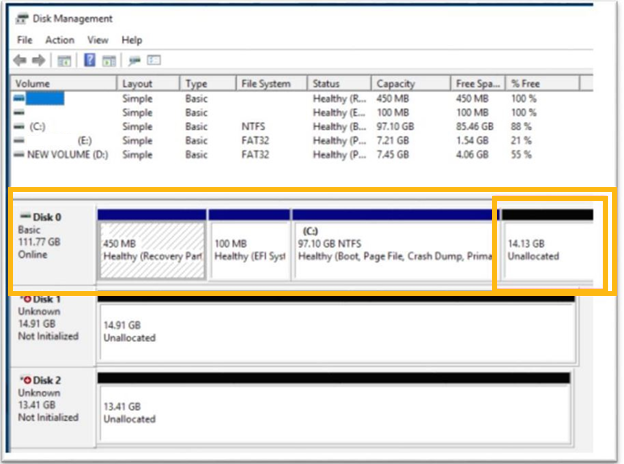
Cara mencadangkan ruang yang tidak terallokasi
| Catatan | Proses ini dapat menyebabkan masalah data. Cadangkan data Anda sebelum mengikuti proses ini. |
Ada berbagai cara untuk mencadangkan sebagian ruang diska sebagai tidak terallokasi. Yang disarankan adalah mencadangkan ruang ini saat OS diinstal. Dengan cara ini, semuanya akan diatur dengan benar selama instalasi OS.
Cara lain adalah membuat ruang ini dari Manajemen Diska sebagai berikut:
- Tekan tombol Windows + x, dan pilih opsi Manajemen Disk dari menu. Anda akan dapat melihat semua diska pada sistem Anda. Jika memori Intel® Optane™ terinstal dengan benar dan belum diaktifkan, Anda akan melihatnya di sini juga.
- Perkecil partisi di akhir drive. Klik kanan pada partisi drive OS sistem dan pilih Volume Shrink. Jika opsi ini tidak tersedia, partisi mungkin tidak dapat diperkecil atau mungkin tidak ada ruang untuk dialokasikan.
Ada juga alat pihak ketiga yang dapat membantu membuat ruang ini di drive. Untuk detail lebih lanjut, lihat artikel Drive Sistem Yang Tidak Didukung: Partisi Terakhir Tidak Dapat Mengubah Ukuran Kesalahan.
driver Intel® RST
memori Intel® Optane™ mengharuskan driver Intel® RST bekerja dan harus dikenali dengan benar. Lihat artikel berikut untuk menentukan driver apa yang terbaik untuk platform Anda, dukungan Perangkat Lunak dan Platform untuk Memori Intel Optane
Tergantung pada versi driver, salah satu aplikasi berikut akan digunakan untuk mengelola dan mengatur Memori Intel® Optane™
- Manajemen Memori dan Penyimpanan Intel® Optane™
- Antarmuka Pengguna Memori Intel® Optane™
- Antarmuka Pengguna Intel® Rapid Storage Technology
Jika driver Intel® RST tidak terinstal, Anda mungkin dapat melihat memori Intel® Optane™ di sistem. Tetapi tidak dapat diatur, karena tidak dikenali dengan benar. Periksa Manajer Perangkat untuk melihat apakah memori Intel® Optane™ dikenali dengan benar.
| Catatan | Setelah memori Intel® Optane™ diaktifkan dan dipasangkan dengan drive SATA, memori tersebut tidak akan terlihat di Manajer Perangkat. |
Untuk membuka Manajer Perangkat, tekan tombol Windows + x, dan pilih opsi Manajer Perangkat dari menu.
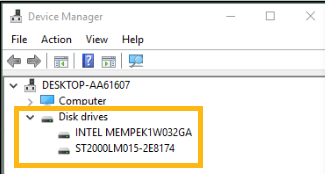
Cara menginstal driver Intel® RST
Driver Intel® RST akan diinstal setelah Anda menginstal salah satu aplikasi yang dicatat sebelumnya
Jika Anda mendapatkan galat yang mencegah Anda menginstal aplikasi, pastikan Anda belum memiliki salah satu aplikasi ini di sistem Anda, atau versi lama apa pun yang sudah terinstal. Jika ya, hapus instalan dan instal ulang versi yang lebih baru.
Data dalam memori Intel® Optane™
memori Intel® Optane™ adalah perangkat yang dipasangkan dengan drive SATA dan mempercepatnya. Ini berarti bahwa modul itu sendiri tidak boleh memiliki partisi atau volume di dalamnya. Seluruh ruang modul harus tidak teralit sebelum mengaktifkannya.
Manajemen Disk dapat digunakan untuk memeriksa ruang modul dan mengonfirmasi bahwa tidak terallokasi. Untuk membuka Manajemen Disk, tekan tombol Windows + x, dan pilih opsi Manajemen Disk dari menu. Anda akan dapat melihat semua diska di sistem Anda, termasuk memori Intel® Optane™.
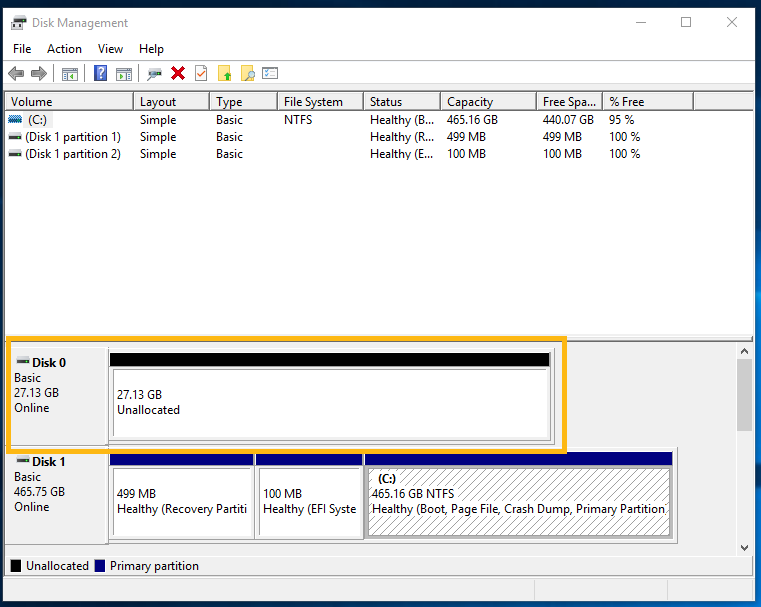
Cara membersihkan memori Intel® Optane™
| Catatan | Proses ini dapat menyebabkan masalah data. Cadangkan data Anda sebelum mengikuti proses ini. |
Jika memori Intel® Optane™ memiliki partisi, atau secara umum jika memiliki data untuk alasan apa pun (seperti metadata dari konfigurasi sebelumnya), Anda dapat membersihkan data modul dari Diskpart dengan mengikuti langkah-langkah berikut:
- Buka Command Prompt Anda sebagai Administrator.
- Jalankan perintah diskpart. Anda akan memasuki lingkungan Diskpart.
- Jalankan perintah list disk. Perintah ini akan mencantumkan semua drive yang saat ini terhubung dan dikenali di sistem Anda. Jika memori Intel® Optane™ terinstal dengan benar dan belum diaktifkan, Anda akan melihatnya juga.
- Jalankan perintah select disk <index number>. Gunakan nomor indeks yang terkait dengan modul.
- Jalankan perintah clean all untuk memulai proses pembersihan. Pastikan Anda memilih memori Intel® Optane™ dan tidak ada drive lain karena proses ini akan menghapus semua data di diska.
- Setelah proses selesai, Anda dapat mengonfirmasi dalam Manajemen Disk bahwa ruang modul tidak terallokasi.
Mengumpulkan data
Anda selalu dapat menghubungi Dukungan Pelanggan Intel untuk bantuan lebih lanjut terkait masalah memori Intel® Optane™. Untuk mempercepat resolusi masalah dan proses pemecahan masalah, kami menyarankan Anda untuk memberikan informasi berikut.
Konfigurasi BIOS
Penting untuk mengetahui pengaturan BIOS saat ini untuk mengidentifikasi kesalahan konfigurasi. Anda dapat mengambil tangkapan layar pengaturan BIOS dan membagikannya dengan tim dukungan. Periksa pengaturan BIOS di atas untuk mengetahui tangkapan layar informasi mana yang harus Anda ambil.
Anda dapat mengambil tangkapan layar pengaturan BIOS dengan menekan F12 atau tombol Cetak Layar. Ini akan memerlukan memori USB Flash yang terhubung ke komputer karena gambar disimpan di sana secara otomatis.
Konfigurasi sistem
Ada berbagai sumber informasi yang dapat Anda berikan kepada tim dukungan untuk mempercepat proses pemecahan masalah. Sumber-sumber ini dijelaskan di bawah ini.
Detail sistem
Untuk mengonfirmasi bahwa sistem memenuhi persyaratan dan dikonfigurasi dengan benar (seperti mode UEFI, drive SATA, versi OS), Anda perlu membuat file teks dengan detail sistem Anda. Berkas ini dapat dihasilkan menggunakan Intel® System Support Utility (SSU).
Alat ini akan memindai sistem Anda dan melaporkan kembali informasi sistem, detail motherboard, informasi penyimpanan, dan detail lainnya tentang sistem Anda. Alat ini akan memungkinkan Anda untuk mengekspor informasi dalam file teks yang dapat Anda bagikan dengan tim dukungan.
| Catatan | Intel® System Support Utility (SSU) tidak akan mengumpulkan data pribadi apa pun di sistem Anda. |
Manajemen Diska
Dari Manajemen Disk, Anda dapat melihat drive mana yang dapat dikenali oleh sistem Anda, partisi, dan posisinya di drive. Informasi ini digunakan untuk menentukan apakah drive SATA Anda diformat dengan benar, atau jika tidak ada ruang yang tidak terisi sebesar 5 MB di akhir. Informasi ini juga dapat digunakan untuk menentukan apakah memori Intel® Optane™ dikenali dengan benar oleh sistem.
Untuk membuka Manajemen Disk, tekan tombol Windows + x, dan pilih opsi Manajemen Disk dari menu. Ambil tangkapan layar jendela ini dan bagikan dengan tim dukungan.
Keluaran diskpart
Diskpart adalah alat Windows lain yang dapat memantau drive di sistem Anda, termasuk memori Intel® Optane™ jika belum dipasangkan dengan drive apa pun. Anda dapat dengan mudah melihat dari sini jika drive menggunakan gaya partisi yang benar. Anda dapat mengambil tangkapan layar informasi yang ditampilkan di Diskpart dan membagikannya dengan tim dukungan.
Untuk membuka Diskpart dan mendapatkan informasi drive, ikuti langkah-langkah berikut:
- Buka Command Prompt Anda sebagai Administrator.
- Jalankan perintah diskpart. Anda akan memasuki lingkungan Diskpart.
- Jalankan perintah list disk. Perintah ini akan mencantumkan semua drive yang saat ini terhubung dan dikenali di sistem Anda. Jika memori Intel® Optane™ terinstal dengan benar dan belum diaktifkan, Anda akan melihatnya di sini juga.
- Ambil tangkapan layar keluaran ini.
log Intel® Optane™
Jika Anda mendapatkan kesalahan saat mengaktifkan memori Intel® Optane™, atau saat menginstal aplikasi, ada log yang dapat Anda berikan kepada tim dukungan. File log ini mungkin termasuk kode kesalahan yang dapat digunakan untuk mengidentifikasi masalah spesifik dan mempersempit opsi yang mungkin untuk memperbaikinya.
Anda dapat mencari berkas log di C:\Users\[your user name]\Intel\Logs. Anda akan menemukan berbagai file seperti yang tercantum di bawah ini, Anda dapat zip file tersebut dan membagikannya dengan tim dukungan.
- IntelOptaneMemory.log
- IntelRST.log
- OptaneMemoryPinning.log
- OptaneMemoryUI.log
- Ubah pengaturan untuk melihat berkas 'Tersembunyi' dan tambahkan log berikut:
- OsDrive>\Users\<User>\AppData\
Local\Packages\AppUp.IntelOpta neMemoryandStorageManagement\LocalState\RSTHSA
- OsDrive>\Users\<User>\AppData\
Deskripsi terperinci tentang masalah ini
Selain log dan tangkapan layar yang dapat Anda berikan, penting juga untuk memberikan deskripsi terperinci tentang masalah ini, seperti:
- Ada konfigurasi sebelumnya dengan modul
- Modul dipindahkan ke sistem lain
- Modul dihapus tanpa dinonaktifkan sebelumnya dari aplikasi
- Pesan galat
- Kode
Informasi tersebut dapat digunakan oleh tim dukungan untuk mengidentifikasi kemungkinan penyebab akar dan mempersempit proses pemecahan masalah ke opsi yang mungkin dilakukan.
Sumber daya tambahan
Ada sumber daya tambahan yang dapat Anda periksa sebelum menghubungi Dukungan Pelanggan Intel. Sumber daya ini mencakup informasi tentang kode kesalahan yang diketahui dan proses yang disarankan untuk memperbaikinya. Anda dapat meninjaunya di bawah ini: