Cara Menginstal Intel® Graphics Driver di Windows 10 & Windows® 11*
Video ini menjelaskan metode yang dapat digunakan untuk memperbarui Intel® Graphics Driver.
Metode instalasi 1 Disarankan - Gunakan Intel® Driver & Support Assistant untuk mendeteksi dan menginstal driver secara otomatis

Unduh Intel® Driver & Support Assistant. Untuk informasi selengkapnya, lihat FAQ Intel® Driver & Support Assistant .
Metode instalasi 2 - Menginstal driver secara manual dari Pusat Unduhan Intel®
Langkah 1
Identifikasi nomor Prosesor Intel® dan catat Prosesor Intel®.
-
Tekan Tombol
 Windows pada keyboard Anda.
Windows pada keyboard Anda. -
Mulai mengetik Sistem.
-
Pilih Informasi sistem.
-
Ini akan menampilkan informasi prosesor seperti nomor prosesor.
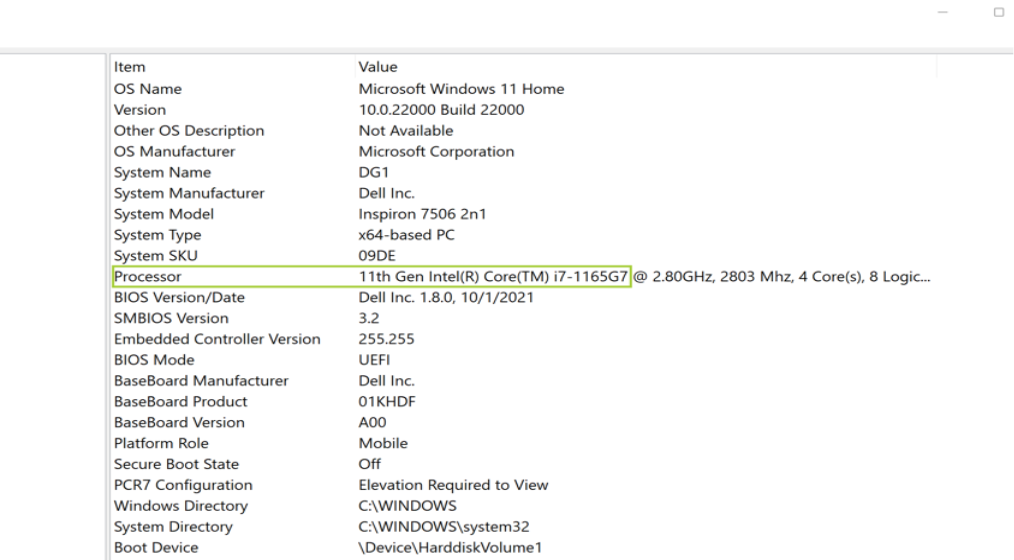
Langkah 2
Buka Pusat Unduhan.
Masukkan nomor prosesor (diidentifikasi pada langkah 1) di bilah pencarian.
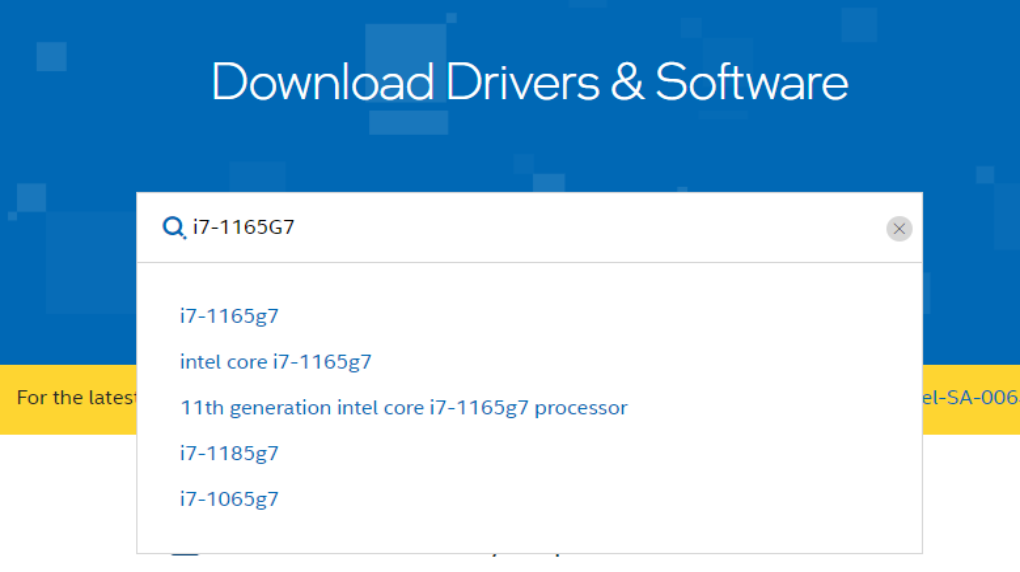
Langkah 3
Klik Driver dan Perangkat Lunak (terletak di sebelah kiri di bawah Filter Berdasarkan).
Pilih hasil driver yang diinginkan.
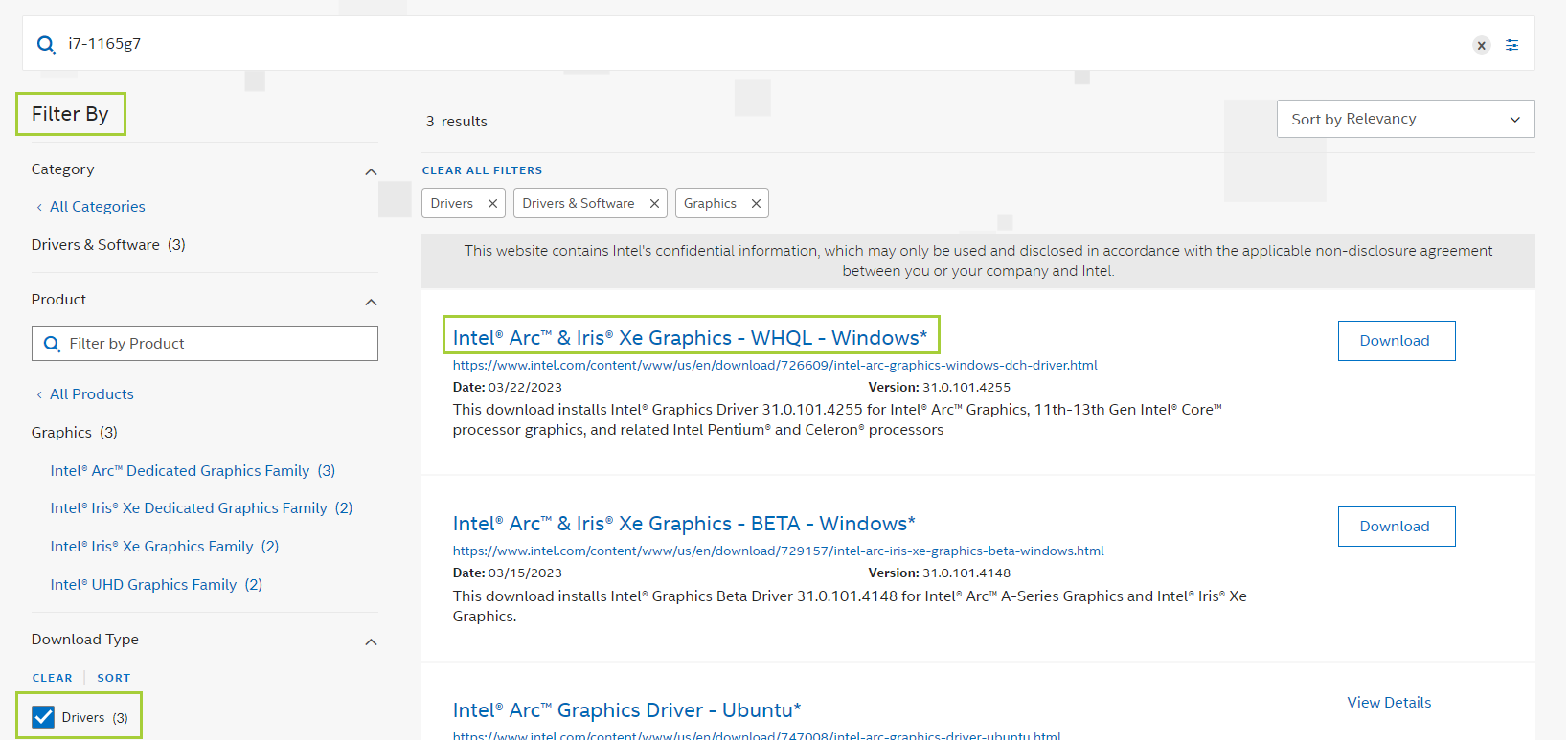
Langkah 4
Klik Unduh dan buka berkas .exe.
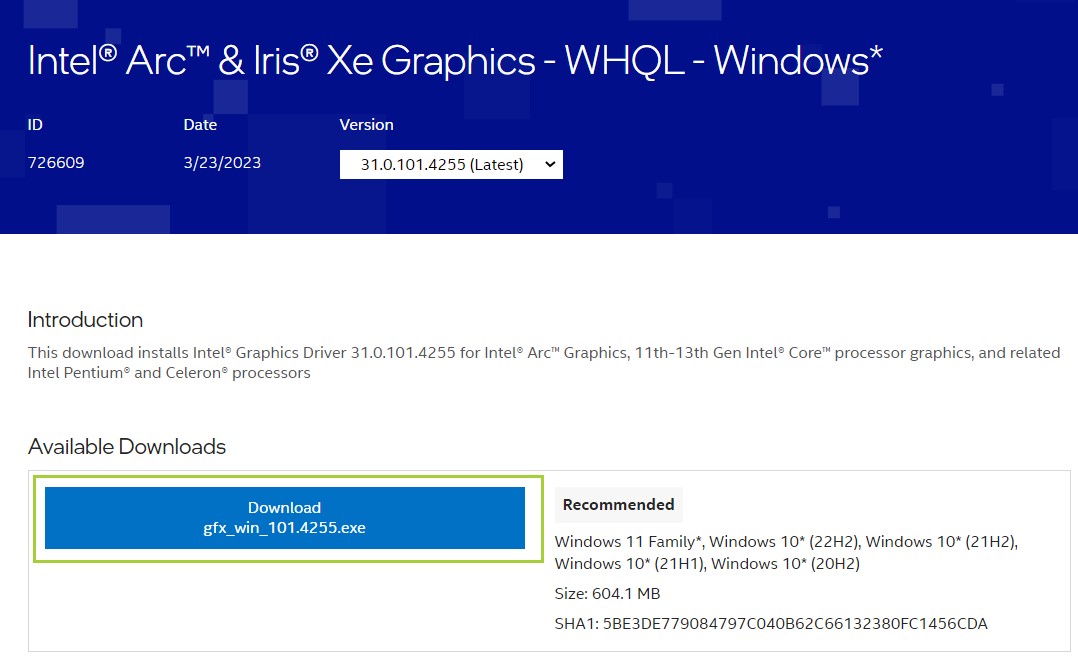
Langkah 5
Penginstal akan ditampilkan di layar.
Klik Mulai Penginstalan.

Langkah 6
Ikuti langkah-langkah dalam penginstalan hingga penginstal menunjukkan Penginstalan Selesai.
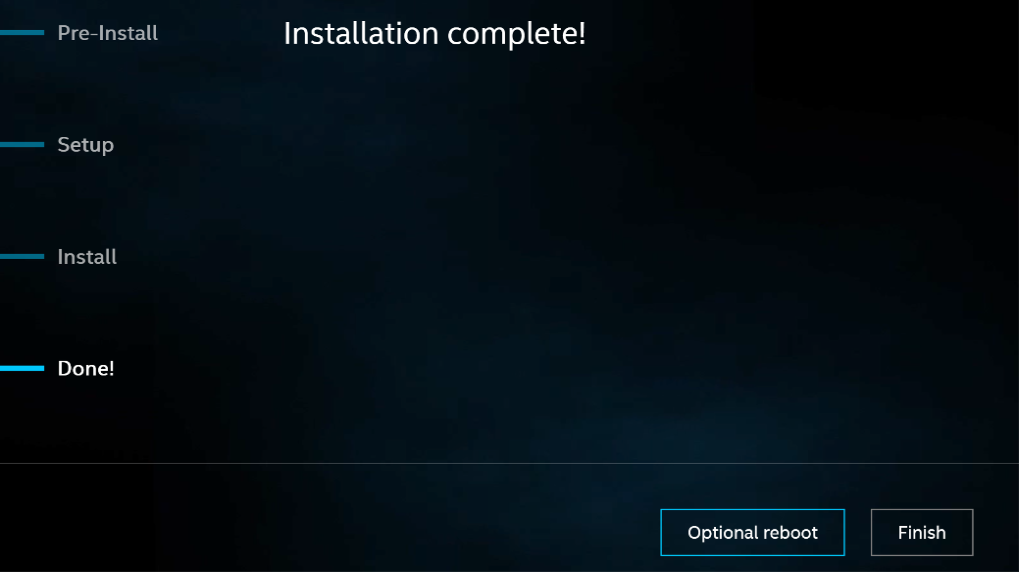
Verifikasi - Cara memverifikasi driver berhasil diinstal
Setelah menjalankan file .exe, verifikasi penginstalan dengan mengikuti langkah-langkah di bawah ini:
Langkah 1
Buka Manajer Perangkat.
- Tekan tombol
 Windows pada keyboard Anda
Windows pada keyboard Anda - Mulai mengetik Manajer Perangkat.
- Pilih Manajer Perangkat.
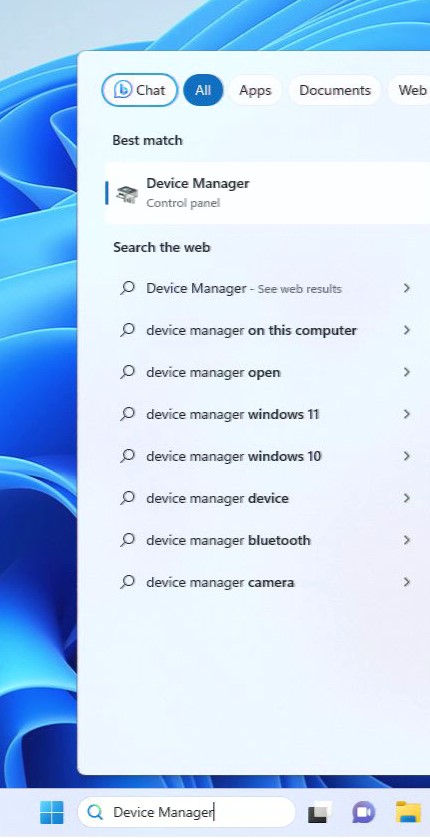
Langkah 2
Klik dua kali pada Adaptor Tampilan dan klik perangkat Intel Graphics .
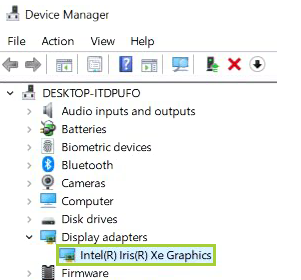
Langkah 3
Klik tab Driver.
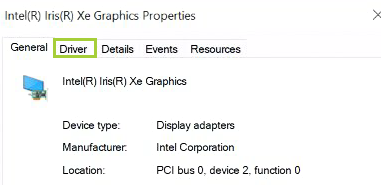
Langkah 4
Verifikasi bahwa Versi Driver sudah benar sesuai dengan driver yang sebelumnya diunduh di Metode 2.
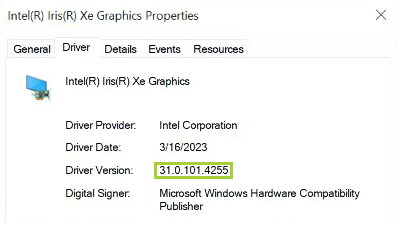
Jika Anda mengalami masalah saat menginstal driver grafis Anda setelah mencoba langkah-langkah di atas, coba Wizard Pemecahan Masalah untuk Driver Grafis Intel® kami untuk instruksi langkah demi langkah tentang cara memecahkan masalah ini. Anda juga dapat menghubungi Dukungan Intel untuk bantuan lebih lanjut.