Panduan Pengguna untuk Intel® Compute Stick STCK1A32WFC
Panduan Pengguna untuk Intel® Compute Stick STCK1A32WFC membantu Anda mengatur dan menggunakan Compute Stick Anda.
Klik atau topik untuk detailnya:
Hardware
Deskripsi Produk
| Simbol | Deskripsi |  |
| Keamanan | Pembukaan kabel keamanan | |
 | Port USB 2.0 | |
 | Konektor daya | |
 | Tombol daya | |
| HDMI* | Konektor HDMI | |
| Micro SD* | Slot kartu memori Micro SD | |
| LED Daya | LED daya—biru |
Hubungkan langsung ke layar
Sambungkan Intel® Compute Stick langsung ke port HDMI standar di televisi atau monitor.
Intel® Compute Stick memperluas sekitar 4 inci (102 mm) dari port HDMI.

Hubungkan ke layar dengan kabel extender HDMI
Jika ruang terbatas di sekitar port HDMI, gunakan kabel extender HDMI fleksibel yang disertakan dalam kemasan.
- Sambungkan Intel® Compute Stick ke ujung kabel extender (A) perempuan.
- Sambungkan ujung kabel extender laki-laki ke port HDMI pada televisi atau monitor (B).

Temukan televisi dan monitor yang kompatibel di Intel Product Compatibility Tool.
Untuk mendukung perangkat
Untuk menggunakan Adaptor AC
Hubungkan adaptor daya ke Intel® Compute Stick seperti yang ditunjukkan. 
| Catatan | Intel® Compute Stick dimulai secara otomatis saat daya diterapkan. |
Matikan Intel Compute Stick dengan proses shutdown normal untuk Windows* 8.1.
Untuk menyalakan kembali perangkat, tekan tombol daya di sisi Intel Compute Stick.

Untuk menggunakan Port USB
Jika televisi atau monitor memiliki port HDMI dan port USB, gunakan port USB untuk mendukung Intel Compute Stick.
Intel® Compute Stick dirancang untuk menggunakan daya hingga 10 W. Jika port USB televisi dapat memasok daya yang cukup, Anda dapat menggunakannya untuk mendukung Intel Compute Stick. Port USB 2.0 biasanya memasok daya 2,5 W.
Coba daya Intel Compute Stick dengan port USB:
- Hubungkan ujung kecil kabel USB 3 kaki ke konektor daya pada Intel Compute Stick.
- Sambungkan ujung KABEL USB standar ke port USB pada TV atau monitor, alih-alih mencolokkannya ke steker daya AC.
Hati | Jangan dukung Intel® Compute Sticks dengan adaptor daya AC dan port USB secara bersamaan. |
Jika port USB tidak mensuplai daya yang cukup, ini adalah gejala yang mungkin terjadi:
- Tidak akan menyala.
- Ternyata aktif, tetapi tidak menyelesaikan proses boot.
- Ternyata aktif, tetapi sistem operasi tidak dimuat.
- Menyala dan sistem operasi dimuat, tetapi bekerja sangat lambat, reboot, atau terkunci.
Hubungkan keyboard dan mouse
Intel® Compute Stick mendukung hal berikut:
- Keyboard dan mouse nirkabel USB, dengan dongle USB.
- Keyboard dan mouse berkabel USB, dengan hub USB.
- Keyboard dan mouse Bluetooth*.
- Ikuti instruksi yang disertakan dengan keyboard dan mouse untuk memasangkannya dengan Intel Compute Stick.
| Catatan |
|
Contoh koneksi keyboard dan mouse nirkabel: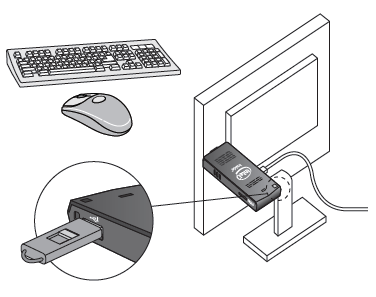
Contoh koneksi keyboard dan mouse Bluetooth: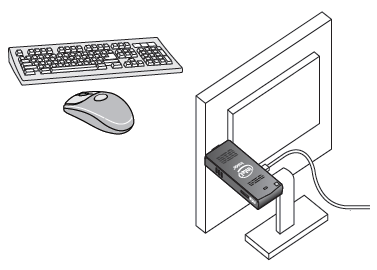
| Catatan | Keyboard dan mouse tidak disertakan. |
Temukan keyboard dan mouse yang kompatibel di Intel Product Compatibility Tool.
Gunakan port USB 2.0
Gunakan port USB 2.0 untuk:
- Instal perangkat lunak dari CD atau DVD di drive optik USB.
- Cadangkan atau akses berkas media (seperti musik dan foto) pada USB flash drive eksternal.

| Catatan | Usb flash drive dan kabel USB tidak disertakan. |
Temukan perangkat USB yang kompatibel di Intel Product Compatibility Tool.
Hubungkan hub USB ke port USB 2.0
Menghubungkan hub USB ke Intel® Compute Stick menyediakan lebih banyak port USB.

| Catatan | Hub USB dan kabel USB tidak disertakan. |
Temukan hub USB yang kompatibel di Intel Product Compatibility Tool.
Gunakan port kartu MicroSD
Intel® Compute Stick mendukung ukuran kartu MicroSD dari 8 GB hingga 128 GB.

| Catatan | Kartu MicroSD tidak disertakan. |
Temukan kartu MicroSD yang kompatibel di Intel Product Compatibility Tool.
Amankan Intel® Compute Stick
Instal loop kabel keamanan di pembukaan keamanan di tepi Intel® Compute Stick. Pembukaan keamanan adalah 3 mm x 3 mm.

| Catatan | Loop kabel keamanan tidak disertakan. Anda dapat membuatnya dengan panjang tali kawat berkualitas kurang dari 3 mm. Masukkan tali melalui pembukaan keamanan kemudian jepit ujungnya bersama-sama dengan lengan kabel. |

Perangkat lunak
Untuk mengoperasikan pemulihan sistem
| Refresh | Jika PC Anda tidak berkinerja seperti sebelumnya, dan Anda tidak tahu alasannya, Anda dapat memperbarui PC. Tindakan ini tidak menghapus berkas pribadi atau mengubah pengaturan Anda. Refresh melakukan hal berikut:
|
| Reset | Jika Anda ingin mendaur ulang PC, memberikannya, atau memulai kembali dengannya, Anda dapat mengatur ulang sepenuhnya. Proses ini menghilangkan segalanya. Reset melakukan hal berikut:
|
| Mengembalikan | Jika Anda berpikir bahwa aplikasi atau driver yang baru-baru ini Anda instal menyebabkan masalah pada PC Anda, Anda dapat memulihkan Windows kembali ke titik sebelumnya pada waktunya, yang disebut titik pemulihan. Pemulihan Sistem tidak mengubah file pribadi Anda, tetapi mungkin menghapus aplikasi dan driver yang baru-baru ini terinstal. |
Ada partisi pemulihan Windows* pada Intel® Compute Stick. Anda dapat menggunakan partisi ini untuk memperbarui, mengatur ulang, atau memulihkan Windows. Berikut adalah tindakan yang dilakukan masing-masing tindakan ini:
Hati | Sebelum Anda menyelesaikan reset atau memperbarui:
|
Opsi untuk mengakses media pemulihan:
- Jika Windows boot dari Mulai Windows, ketik Pemulihan dan pilih Opsi Pemulihan. Lihat Cara memperbarui, mengatur ulang, atau memulihkan PC Anda untuk opsi pemulihan terperinci lengkap.
- Jika Windows gagal boot, proses pemulihan harus dimulai secara otomatis.
- Jika Pemulihan tidak dimulai secara otomatis, Anda dapat mencoba untuk memulainya. Tekan F8 selama boot, saat Anda melihat prompt F8 untuk Mengaktifkan Mode Pemulihan Windows 8.1.
Ikuti langkah-langkah pemulihan.
| Catatan |
|
Menjaga BIOS dan driver tetap terkini
BIOS
Pembaruan BIOS terbaru tersedia di Pusat Unduhan. Lihat Instruksi Pembaruan BIOS untuk mempelajari lebih lanjut tentang memperbarui BIOS pada Intel® Compute Sticks.
Driver
Driver Grafis, nirkabel, dan Bluetooth* tersedia di Pusat Unduhan. Driver audio HDMI disertakan dalam paket driver grafis.
Pembaruan Windows* dapat menginstal pembaruan driver secara otomatis.
Instal dan Atur
Memulai perangkat untuk pertama kalinya
Pertama kali Anda memulai perangkat, Windows* 8.1 memandu Anda melalui langkah-langkah berikut:
- Pilih wilayah dan bahasa Anda.
- Terima ketentuan lisensi Windows.
- Personalisasi Windows dan tetapkan Nama PC.
- Dapatkan dialog Online untuk memilih jaringan nirkabel (langkah ini opsional).
- Pilih Pengaturan Express atau Kustomisasi.
- Tetapkan nama pengguna dan kata sandi.
- Selesai.
Hubungkan ke jaringan nirkabel
Untuk terhubung ke jaringan nirkabel:
- Klik ikon jaringan nirkabel di area pemberitahuan bilah tugas.
- Klik jaringan Anda, kemudian klik Hubungkan.
- Ketik kunci keamanan atau frasa sandi.