Menggunakan Boot Cepat di Intel® Visual BIOS
Boot Cepat adalah fitur di BIOS yang mengurangi waktu boot komputer Anda. Jika Boot Cepat diaktifkan:
- Boot dari Jaringan, Optik, dan Perangkat yang Dapat Dilepas dinonaktifkan.
- Perangkat video dan USB (keyboard, mouse, drive) tidak akan tersedia hingga sistem operasi dimuat.
Hati | Ketika Fast Boot diaktifkan, masalah ini dapat terjadi:
|
Langkah-langkah untuk mengaktifkan dan memulihkan Boot Cepat bergantung pada versi Intel Visual BIOS di Intel NUC. Lihat tabel untuk mengetahui Intel Visual BIOS mana yang didukung di Intel NUC Anda.
| Boot Cepat di Intel® Visual BIOS 3.x | Hanya disertakan dengan Intel NUC berikut:
|
| Boot Cepat di Intel® Visual BIOS 2.x | Disertakan dengan semua model Intel NUC lainnya kecuali Intel NUC generasi pertama (tercantum di bawah). |
| Boot Cepat di Intel® Visual BIOS 1.x | Disertakan dengan Intel NUC generasi pertama:
|
Klik atau topik untuk detailnya:
Aktifkan Boot Cepat di Intel Visual BIOS 3.x
- Tekan F2 selama boot untuk masuk ke pengaturan BIOS.
- Buka tab Boot > Boot Priority.
- Aktifkan pengaturan Boot Cepat .
- Tekan F10 untuk menyimpan dan keluar.
Pemulihan Boot Cepat di Intel Visual BIOS 3.x
Jika boot sebelumnya gagal selama posting:- Boot Cepat secara otomatis dinonaktifkan pada boot berikutnya dan pesan ini ditampilkan: Upaya boot sebelumnya gagal. Apakah Anda ingin memulihkan Boot Cepat pada boot berikutnya? (Y/N).
- Tidak ada pesan yang ditampilkan, dan Boot Cepat masih aktif.
Nonaktifkan Boot Cepat dari menu tombol daya
Anda dapat menggunakan tombol daya untuk memulihkan jika Anda mengalami masalah Fast Boot. Akses menu tombol daya dengan urutan ini:- Pastikan sistem mati, dan tidak dalam mode Hibernasi (S4) atau Tidur (S3).
- Tekan tombol daya dan tahan selama tiga detik. Kemudian, lepaskan sebelum penggantian shutdown 4 detik.
- Menu tombol daya ditampilkan.
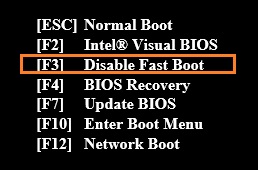
- Tekan F3 untuk menonaktifkan Boot Cepat. (Opsi ini hanya muncul di menu saat Boot Cepat diaktifkan.)
Aktifkan Boot Cepat di Intel Visual BIOS 2.x
- Tekan F2 selama boot untuk masuk ke pengaturan BIOS.
- Buka menu Lanjutan > tab Konfigurasi Boot > Boot .
- Aktifkan pengaturan Boot Cepat .
- Tekan F10 untuk menyimpan dan keluar.
Pemulihan Boot Cepat di Intel Visual BIOS 2.x
Jika boot sebelumnya gagal selama posting:- Boot Cepat secara otomatis dinonaktifkan pada boot berikutnya dan pesan ini ditampilkan: Upaya boot sebelumnya gagal. Apakah Anda ingin memulihkan Boot Cepat pada boot berikutnya? (Y/N).
- Tidak ada pesan yang ditampilkan, dan Boot Cepat masih aktif.
Nonaktifkan Boot Cepat dari menu tombol daya
Anda dapat menggunakan tombol daya untuk memulihkan jika Anda mengalami masalah Fast Boot. Akses menu tombol daya dengan urutan ini:- Pastikan sistem mati, dan tidak dalam mode Hibernasi (S4) atau Tidur (S3).
- Tekan tombol daya dan tahan selama tiga detik. Kemudian, lepaskan sebelum penggantian shutdown 4 detik.
- Menu tombol daya ditampilkan.
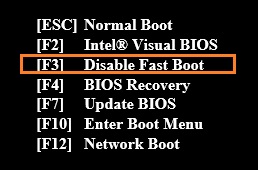
- Tekan F3 untuk menonaktifkan Boot Cepat. (Opsi ini hanya muncul di menu saat Boot Cepat diaktifkan.)
Aktifkan Boot Cepat di Intel Visual BIOS 1.x
- Tekan F2 selama boot untuk masuk ke pengaturan BIOS.
- Buka menu Advanced -> tab Boot.
- Aktifkan salah satu, atau semua, dari tiga opsi Fast Boot:
- Optimasi Umum
- Optimasi USB
- Optimasi Video
- Tekan F10 untuk menyimpan dan keluar.
| Pengaturan | Deskripsi | ||
| Optimasi Umum | Jika Anda mengaktifkan optimasi umum, sistem boot lebih cepat karena fitur berikut dinonaktifkan:
| ||
| Optimasi USB | Jika Anda mengaktifkan Pengoptimalan USB, semua perangkat USB tidak akan tersedia hingga sistem operasi melakukan booting tetapi sistem akan boot lebih cepat. Pengoptimalan USB tidak dapat diaktifkan jika Kata Sandi Pengguna atau Kata Sandi Hard Drive diinstal.
| ||
| Optimasi Video | Jika Anda mengaktifkan Optimasi Video, BIOS hanya menampilkan teks dan bukan logo kustom. Namun, sistem melakukan booting lebih cepat. Jika dinonaktifkan, BIOS menampilkan logo dan boot lebih lambat. Ini tidak memengaruhi kemampuan video setelah sistem operasi melakukan booting. |
Pemulihan Boot Cepat di Intel Visual BIOS 1.x
BIOS mendeteksi jika boot sebelumnya tidak berhasil. Ketika komputer boot, jika boot sebelumnya gagal selama posting, Fast Boot dinonaktifkan dan pesan berikut ditampilkan:
Upaya boot sebelumnya gagal. Apakah Anda ingin memulihkan Boot Cepat pada boot berikutnya? (Y/N).
Jika upaya boot gagal setelah POST, tidak ada pesan yang ditampilkan, dan Fast Boot masih aktif.
Pemulihan tombol daya
Tombol daya dapat digunakan untuk memulihkan jika Anda mengalami masalah Fast Boot.
- Dari keadaan mati, tekan dan tahan tombol daya selama sekitar dua detik. Kemudian, lepaskan ketika Anda mendengar tiga bunyi bip pendek.
- BIOS mengikuti jalur boot normal, seolah-olah Boot Cepat dinonaktifkan.
- Jika Fast Boot diaktifkan, pesan berikut akan ditampilkan: Fast Boot failsafe trigger terdeteksi. Apakah Anda ingin memulihkan Boot Cepat pada boot berikutnya? (Y/N).
Mode perawatan
Untuk masuk ke mode Pemeliharaan:
- Temukan jumper konfigurasi BIOS. Lihat Spesifikasi Teknis Produk.
- Pindahkan jumper dari Pin 1-2 ke Pin 2-3.
- Nyalakan sistem. Sistem melakukan boot langsung ke BIOS dalam mode Pemeliharaan, di mana Anda dapat mematikan Boot Cepat jika diperlukan.
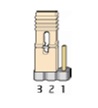
Catatan tentang kehilangan daya A/C
Jika Boot Cepat diaktifkan dan sistem Anda kehilangan daya A/C selama proses POST:
- Komputer akan mendeteksi hilangnya daya A/C pada boot berikutnya.
- Pesan ini menampilkan: Upaya boot sebelumnya gagal. Apakah Anda ingin memulihkan Boot Cepat pada boot berikutnya? (Y/N).
| Topik terkait |
| Temukan spesifikasi teknis |