Pengaturan Windows* untuk Intel® NUC atau Intel® Compute Stick
Pertama kali Anda memulai Intel® NUC atau Intel® Compute Stick, Windows* memandu Anda melalui beberapa langkah pengaturan. Dokumen ini menyediakan petunjuk langkah demi langkah untuk opsi Penyetelan yang paling umum.
Pilih versi sistem operasi Anda untuk memulai.
Klik atau topik untuk detailnya:
Windows* 8.1
-
Pilih Wilayah dan Bahasa Anda, lalu klik Berikutnya. Jika bahasa pilihan Anda tidak tercantum, pilih Bahasa Inggris. Anda dapat menambahkan bahasa pilihan Anda setelah penyiapan selesai.
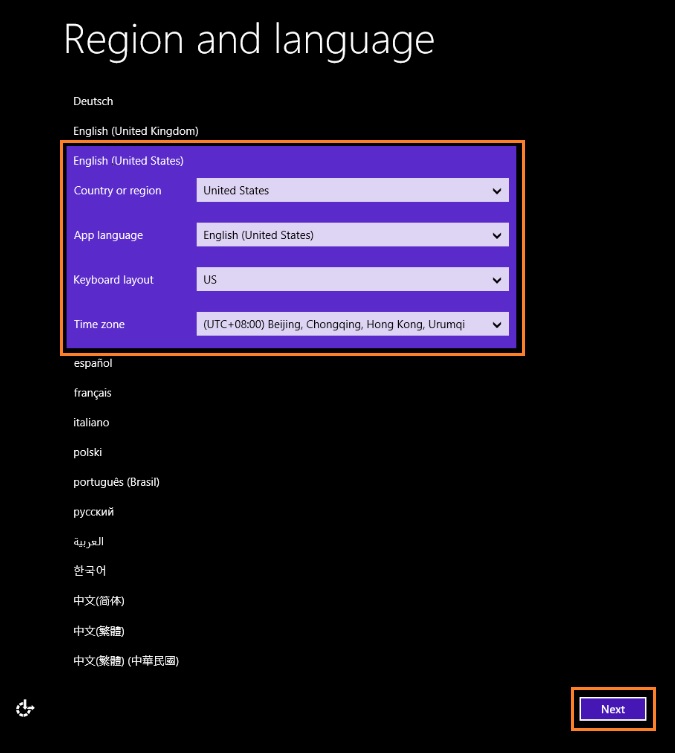
-
Klik Saya setuju saat Anda melihat persyaratan lisensi Windows.
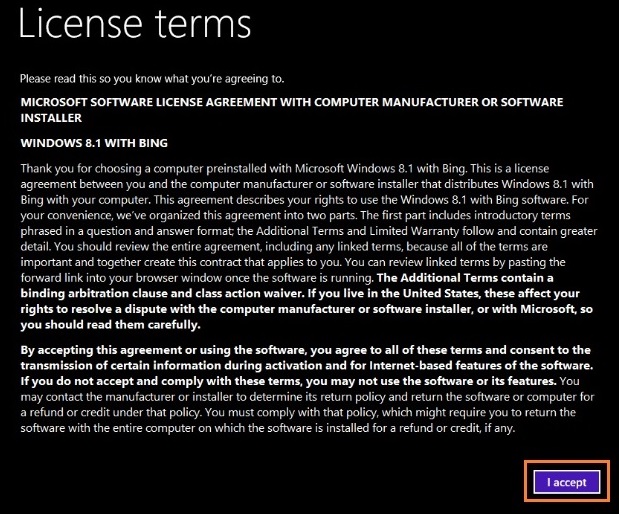
-
Pilih warna pilihan Anda pada layar Personalisasi dan masukkan nama PC. Kemudian klik Berikutnya.

-
Opsional: Pilih jaringan. Jika Anda memilih untuk terhubung sekarang, Anda akan dimintai ID Pengguna dan kata sandi atau kredensial jaringan lainnya.
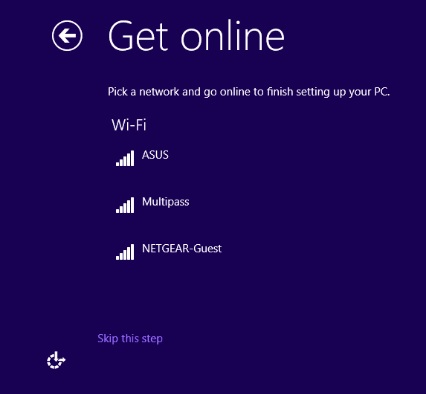
-
Pilih Gunakan setelan ekspres.
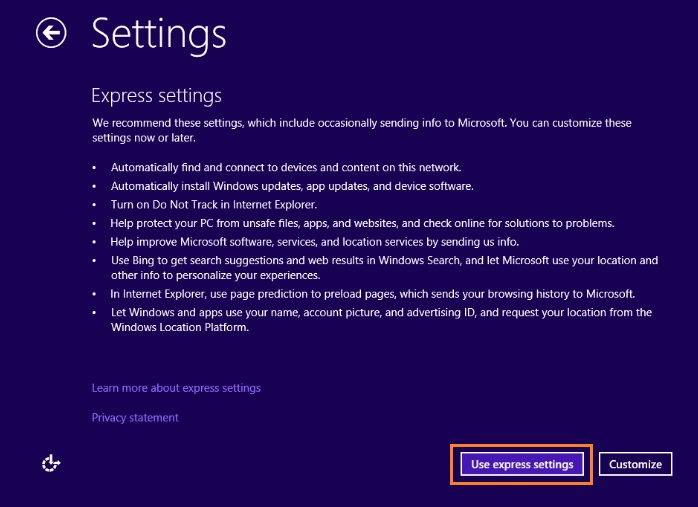
-
Jika Anda sudah memiliki akun Microsoft, masukkan alamat email pengguna atau nomor telepon dan kata sandi Anda, lalu klik Berikutnya. Jika Anda belum memiliki akun, pilih Buat akun baru dan ikuti petunjuk untuk menyiapkannya.
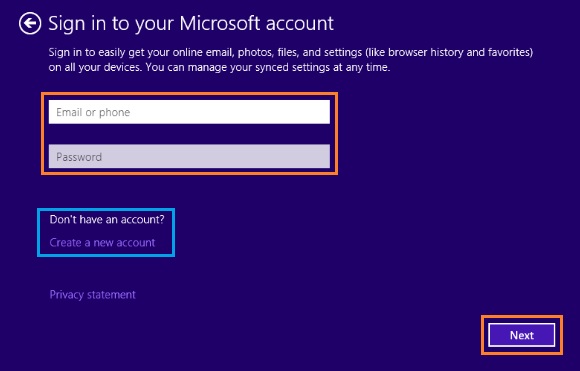
-
Klik Saya tidak dapat melakukan ini sekarang. Kemudian, klik Berikutnya pada halaman penyiapan keamanan.

-
Klik Berikutnya pada halaman penyetelan OneDrive.
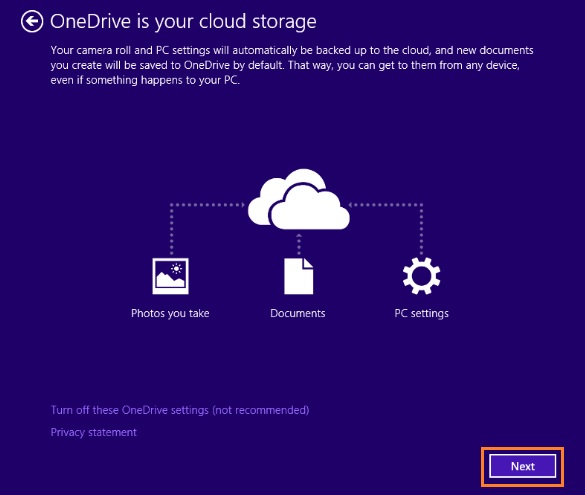
-
Pengaturan Windows selesai dalam beberapa menit.
jendela® 10
-
Pilih bahasa aplikasi pilihan Anda, lalu klik Berikutnya. Jika bahasa pilihan Anda tidak tercantum, pilih Bahasa Inggris. Anda dapat menambahkan bahasa pilihan Anda setelah penyiapan selesai.

-
Klik Terima untuk menerima persyaratan lisensi Windows.
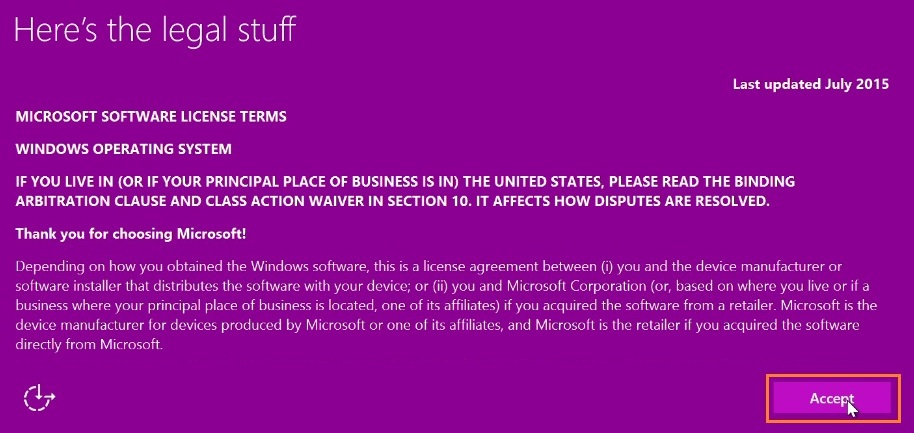
-
Opsional: Pilih jaringan. Jika Anda memilih untuk terhubung sekarang, Anda akan dimintai ID Pengguna dan kata sandi atau kredensial jaringan lainnya.
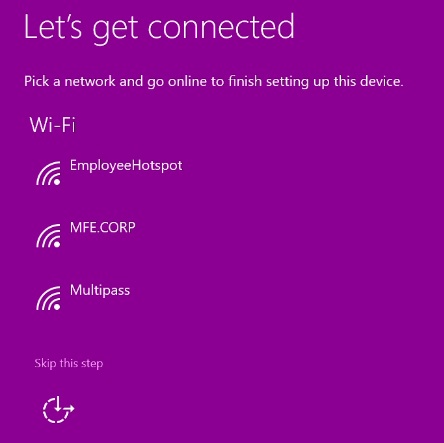
-
Pilih Gunakan pengaturan Ekspres.
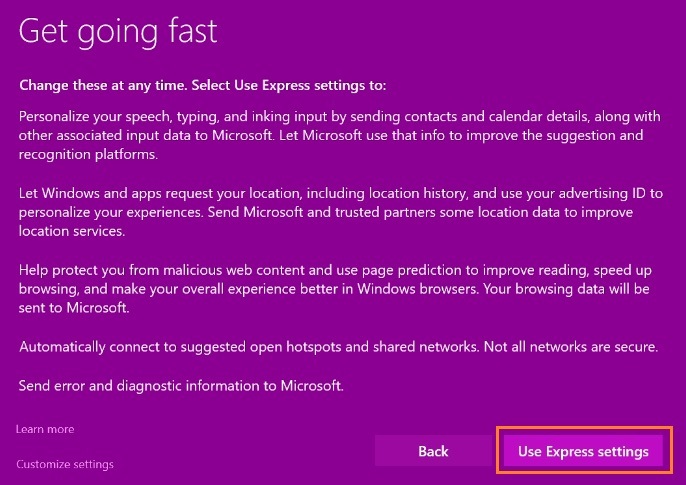
-
Jika Anda sudah memiliki akun Microsoft, masukkan alamat email pengguna atau nomor telepon dan kata sandi Anda, lalu klik Masuk. Jika Anda tidak memiliki akun, pilih Buat akun dan ikuti petunjuk untuk menyiapkannya.
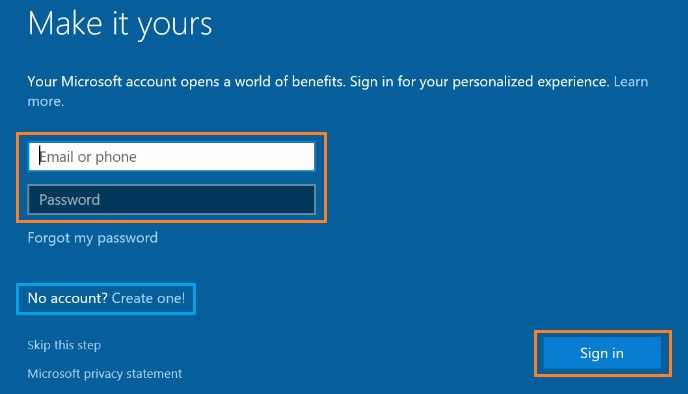
-
Buat nama akun untuk PC, lalu klik Berikutnya.

-
Pengaturan Windows selesai dalam beberapa menit.
Windows* 11
| Catatan | Intel® Compute Stick tidak mendukung Windows 11* |
- Pilih Wilayah Anda, lalu klik Ya.
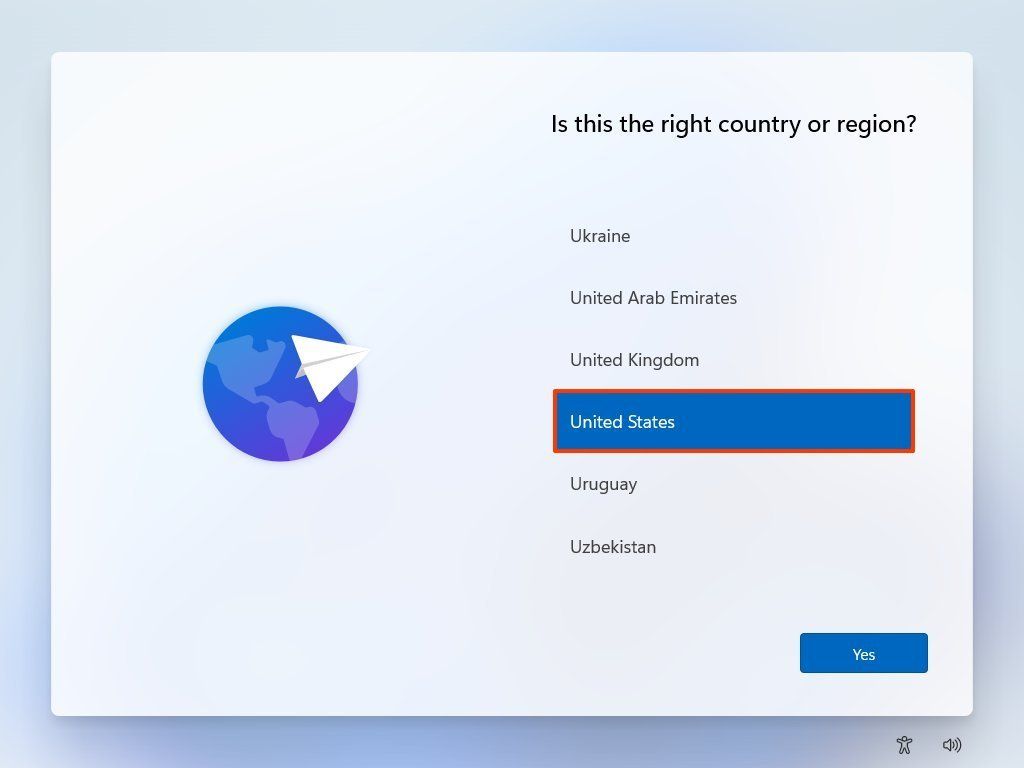
- Pilih tata letak keyboard Anda
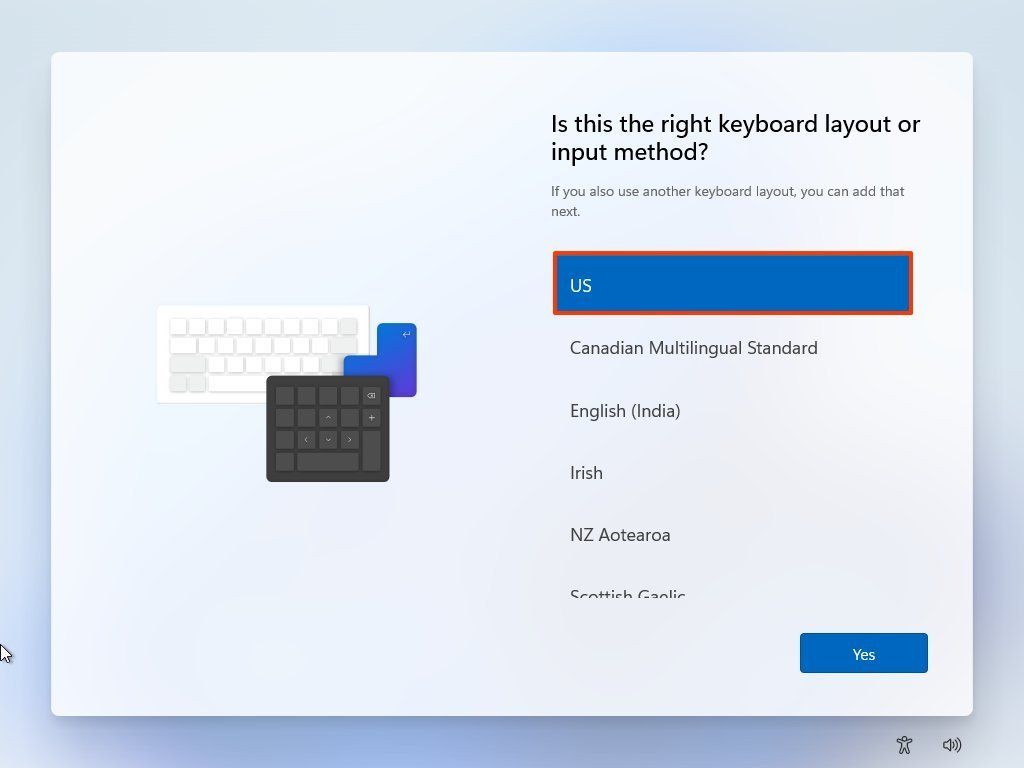
- Klik tombol Ya .
- Putuskan apakah Anda menginginkan tata letak keyboard kedua di Windows 11 atau tidak. Klik tombol Lewati (seperlunya).
- Pilih jaringan nirkabel. Jika perangkat tersambung menggunakan sambungan kabel, perangkat akan tersambung ke jaringan secara otomatis. Jika Anda menggunakan koneksi nirkabel, Anda harus terhubung ke jaringan. Jika tidak, Anda tidak akan dapat melanjutkan penyiapan.
- Klik tombol Hubungkan .
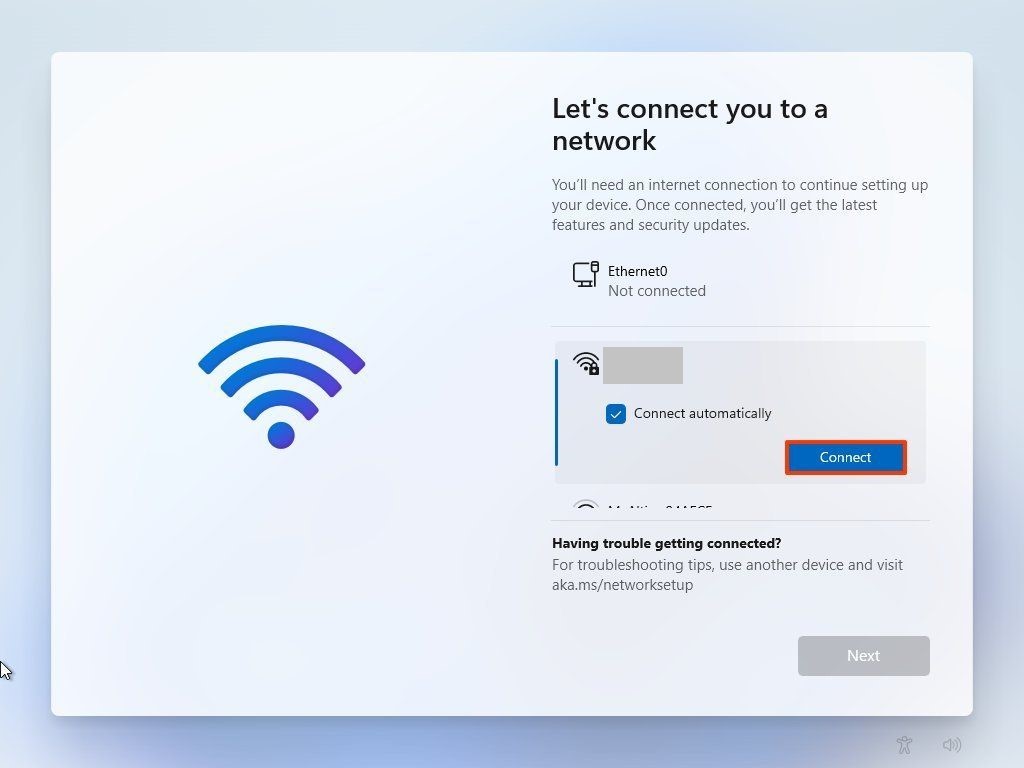
- Konfirmasikan kata sandi Wi-Fi.
- Klik tombol Berikutnya .
- Klik tombol Berikutnya lagi.
- Konfirmasikan nama untuk komputer – misalnya, Office-PC. Meskipun Anda dapat melewati opsi ini, disarankan untuk mengatur nama perangkat agar lebih mudah untuk mengidentifikasinya di jaringan dan di bagian perangkat akun Microsoft Anda.
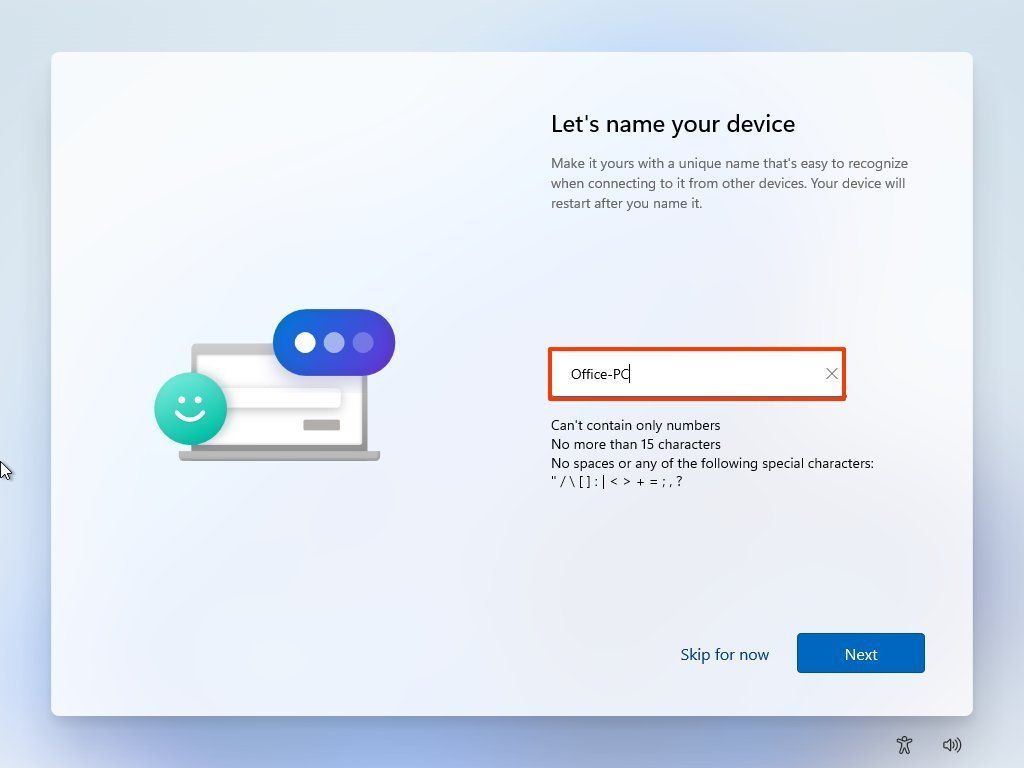
- Klik tombol Berikutnya .
- Pilih bagaimana Anda ingin menyiapkan perangkat Windows 11 ini? Disiapkan untuk penggunaan pribadi atau disiapkan untuk kantor atau sekolah?

- Klik tombol Berikutnya .
- Masuk ke akun Microsoft Anda untuk melanjutkan dan Konfirmasi kata sandi.
- Klik tombol Buat PIN dan ikuti petunjuk untuk membuat PIN.

- Pilih opsi Siapkan sebagai perangkat baru (disarankan) kecuali Anda ingin memulihkan pengaturan dari perangkat lain.
- Klik tombol Berikutnya .
- Pilih pengaturan privasi Anda dan gulir ke bawah untuk meninjau semua pengaturan.
- Klik tombol Terima .
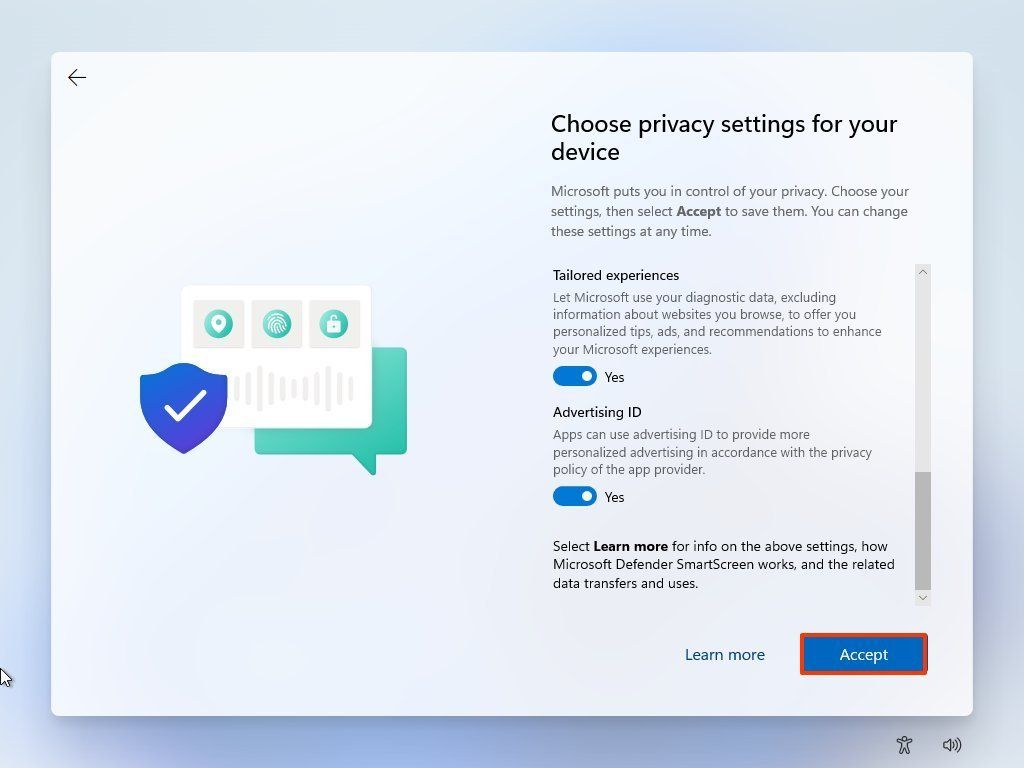
- (Opsional) Pilih cara merencanakan penggunaan perangkat untuk menerima iklan, tips, dan rekomendasi yang dipersonalisasi.
- Klik tombol Terima .
- (Opsional) Klik Hanya simpan file ke PC ini pilihan. Atau klik tombol Berikutnya jika Anda ingin mengunggah dan menyimpan file Anda dari folder Desktop, Gambar, dan Dokumen yang disinkronkan dengan OneDrive dan perangkat Anda yang lain.
- Klik opsi Tidak, terima kasih karena Anda dapat menginstal Office di lain waktu jika memiliki langganan Microsoft 365
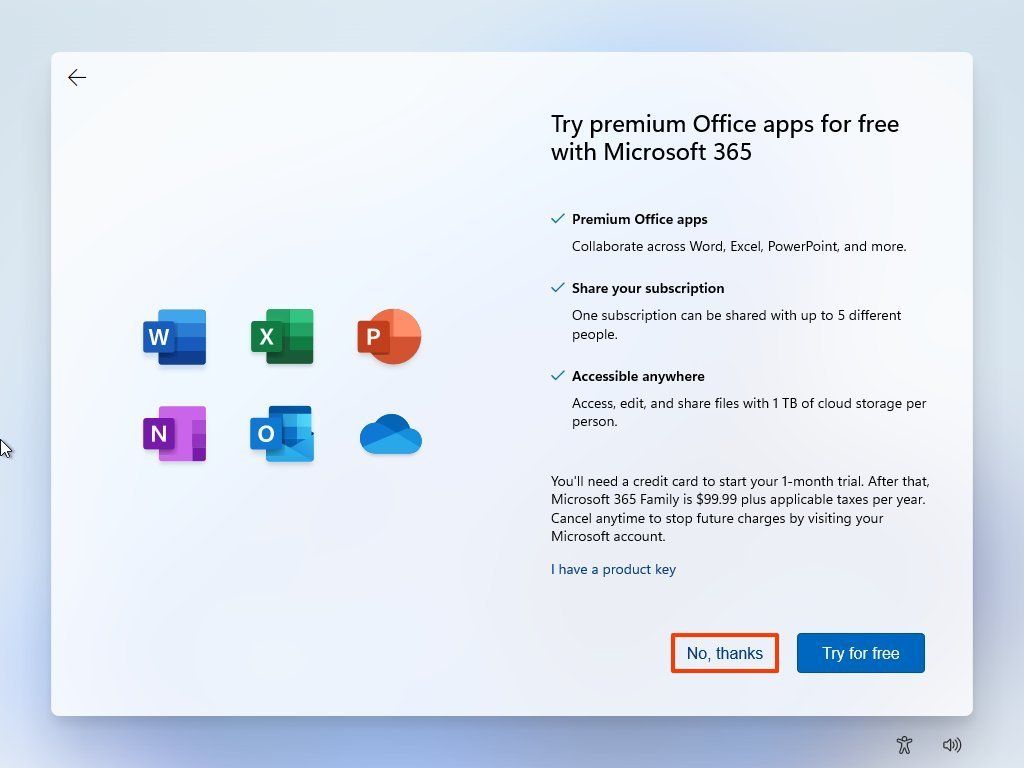
- Pengaturan Windows selesai dalam beberapa menit.
| Topik terkait |
| Bantuan akun kantor atau sekolah |
| Akun apa yang digunakan dengan Office dan Anda memerlukannya |