Prosedur Pengaturan RAID untuk Kit Intel® NUC
Teknologi RAID perangkat lunak memungkinkan kombinasi beberapa disk fisik menjadi satu unit logis, atau disk. Anda dapat menggunakan teknologi ini untuk tujuan redundansi, kinerja, atau keduanya.
Semua produk Intel® NUC yang memiliki banyak drive memungkinkan pembuatan RAID perangkat lunak. Panduan ini menunjukkan proses pengaturan RAID perangkat lunak menggunakan metode SATA (AHCI) dan metode PCIe (NVMe) serta menyediakan sumber daya untuk menyiapkan RAID di Linux*.
Jika Anda ingin mengonfigurasi Teknologi Intel® Optane™ pada Intel NUC yang didukung, lihat Menginstal Memori Intel® Optane™ pada Kit Intel® NUC.
Apa yang dibutuhkan?
- USB flash drive
- Perangkat Lunak Instalasi Driver Intel® Rapid Storage Technology terbaru dengan Antarmuka Pengguna dan Driver Intel® Optane™ Memory atau Intel® Rapid Storage Technology (Intel® RST), tersedia di Pusat Unduhan Intel®
- Penginstal Windows 7*, Windows 8.1*, atau Windows® 10 64-bit*
- Drive (salah satu kombinasi berikut):
- Satu drive SATA 2,5" dan satu drive SATA M.2
- Dua SSD NVMe M.2 (hanya didukung oleh NUC6i7KYK)
| Catatan |
|
Hati | Membuat RAID, SATA, atau PCIe baru, akan memformat disk Anda dan menghapus semua konten. |
BIOS Visual untuk Intel® semua produk Generasi ke-6 dan sebelumnya
SERANGAN SATA (AHCI)
- Tekan F2 selama boot untuk masuk ke pengaturan BIOS.
- Klik Perangkat > Lanjutan > SATA.
- Atur Mode SATA Chipset ke RAID.
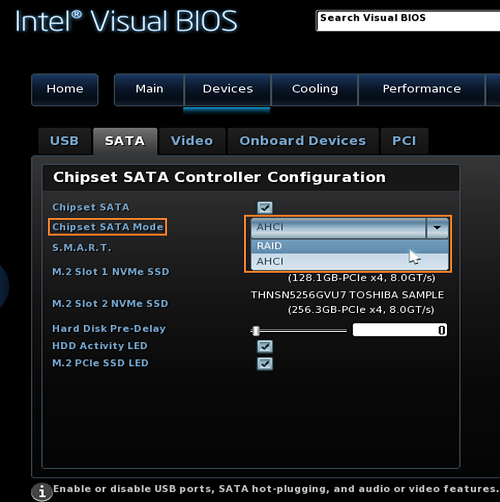
- Tekan F10 untuk menyimpan dan keluar dari Pengaturan BIOS.
- Sistem akan reboot. Tekan CTRL+I selama boot (berulang kali, jika perlu) hingga utilitas ROM Opsi RAID terbuka.
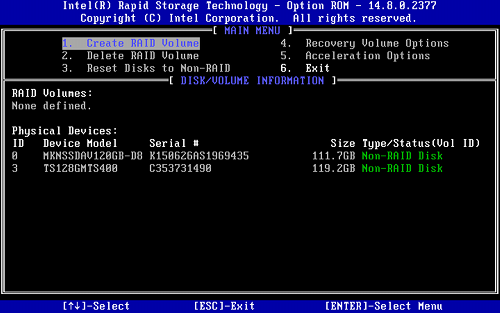
- Pilih Buat Volume RAID.
- Beri nama volume RAID.
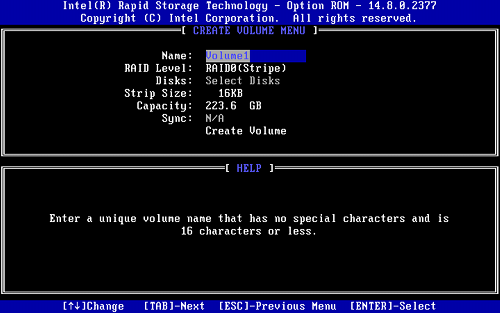
- Atur Ukuran Strip.
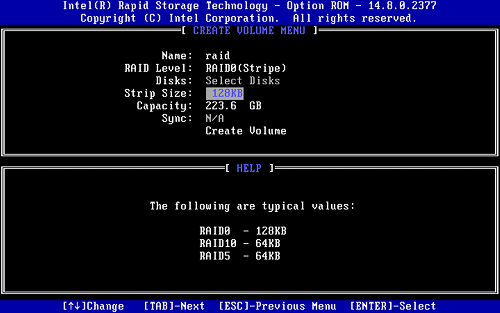
- Atur Kapasitas.
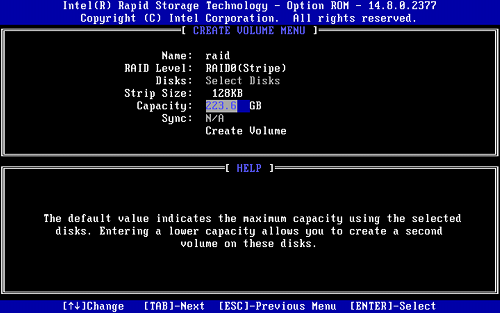
- Pilih Buat Volume dan tekan Y untuk mengonfirmasi.
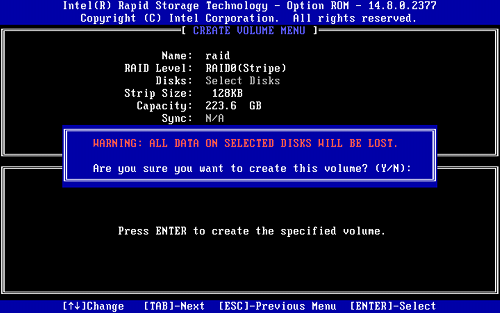
- Keluar dari utilitas ROM Opsi RAID dan tekan Y untuk mengonfirmasi.
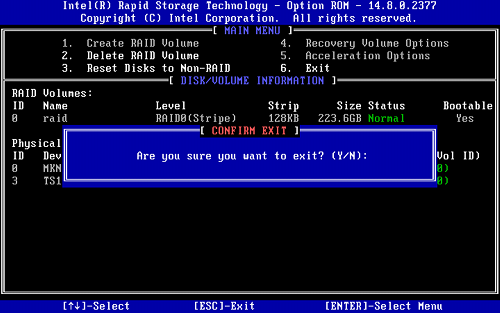
- Menginstal Windows*.
PCIe (NVMe) RAID
| Catatan | RAID PCIe (NVMe) hanya didukung melalui boot UEFI. Windows 7* harus diinstal melalui UEFI. Untuk petunjuk, lihat Panduan Membuat Penginstal Windows 7* UEFI. |
- Tekan F2 selama boot untuk masuk ke pengaturan BIOS.
- Klik Lanjutan > Perangkat > SATA.
- Atur Mode SATA Chipset ke RAID.
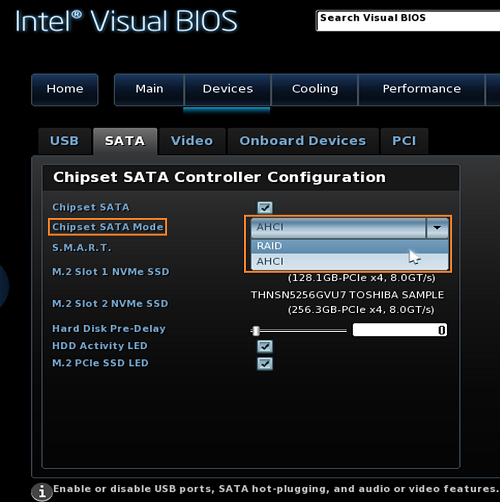
- Aktifkan pemetaan ulang penyimpanan PCIe M.2 slot 1 RST dan pemetaan ulang penyimpanan PCIe M.2 slot 2 RST.
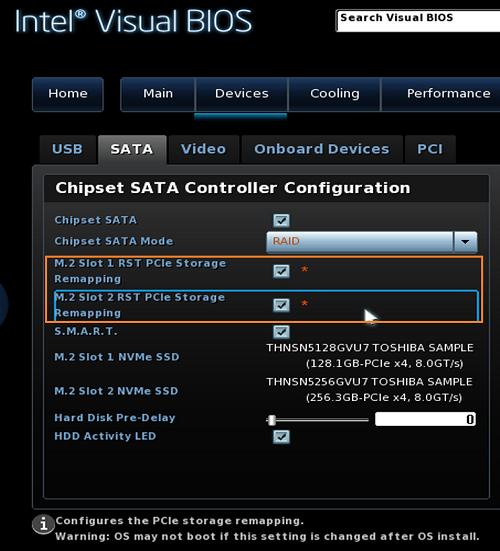
- Tekan F10 untuk Simpan dan Keluar dari pengaturan BIOS.
- Masukkan Pengaturan BIOS lagi, dengan menekan F2 selama boot.
- Klik Perangkat > Lanjutan > Konfigurasi Add-In.
- Klik Konfigurasi di samping Intel® Rapid Storage Technology
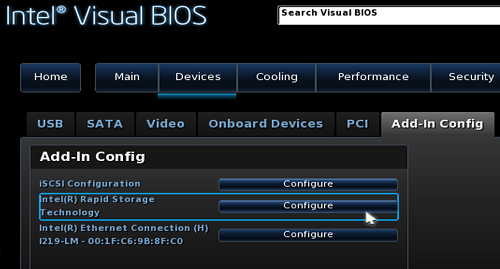
- Pilih Buat Volume RAID.
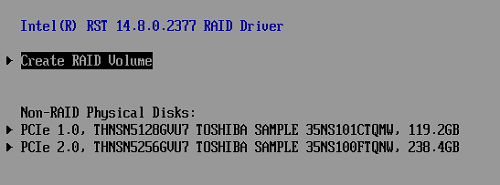
- Beri nama RAID.
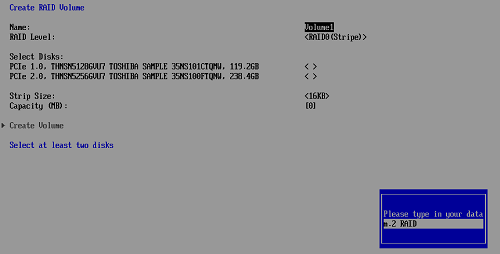
- Pilih versi RAID mana yang akan digunakan.
Catatan Hanya RAID0 dan RAID1 yang didukung. 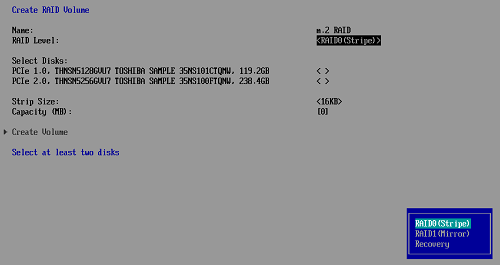
- Pilih disk yang akan menjadi bagian dari RAID dengan menekan Enter pada disk, lalu pilih X. Ulangi untuk disk kedua.
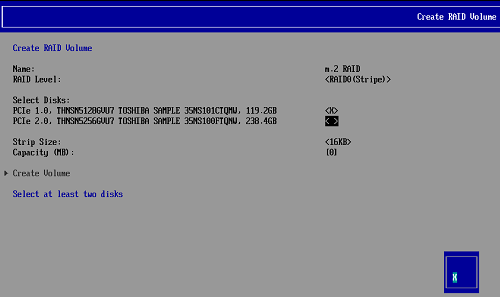
- Pilih ukuran strip dan kapasitas.
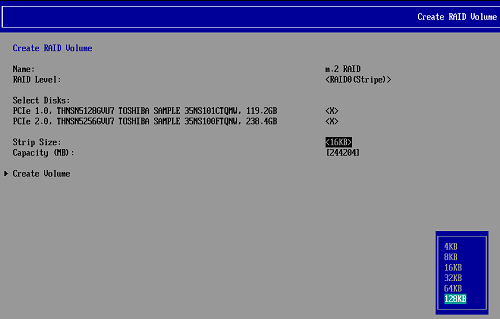
- Pilih Buat Volume.
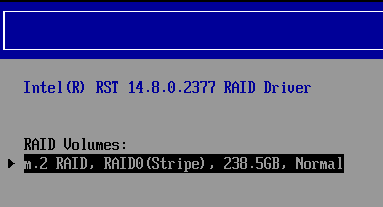
- Tekan ESC untuk keluar dan tekanY untuk mengonfirmasi.
- Tekan F10 untuk menyimpan dan keluar dari Pengaturan BIOS.
- Intel NUC akan dimulai ulang. Matikan Intel NUC.
- Sambungkan flash drive USB atau drive optik USB yang memiliki file instalasi Windows*.
- Nyalakan Intel NUC.
- Saat diminta selama boot, tekan F10 untuk membuka menu boot dan pilih UEFI USB.
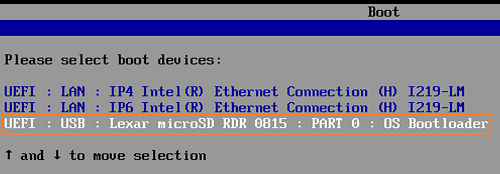
- Ikuti petunjuk penginstalan Windows.
- Ketika Anda sampai di Di mana Anda ingin menginstal Windows? layar di bawah ini:
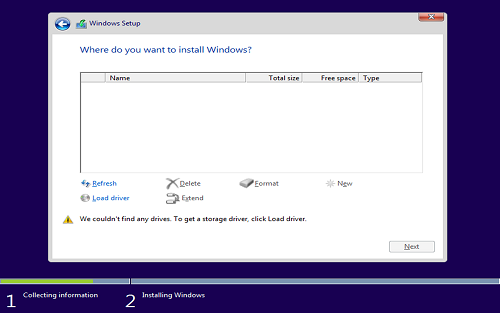
Masukkan perangkat flash USB dengan driver Intel® Rapid Storage Technology: RST_f6floppy_Win7_8.1_10_64_14.8.0.1042.zip.
Catatan Pastikan driver dibuka ritsletingnya. - Pilih Muat Driver > Jelajahi drive USB > > Folder RSTxxxx.
Catatan USB flash drive adalah drive C:: misalnya, xxxxx (C :) 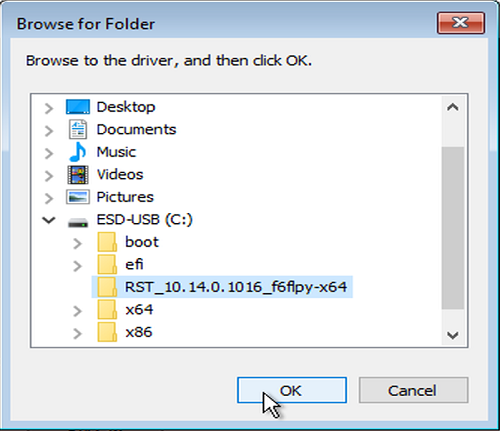
- Layar di bawah ini menunjukkan apakah Windows menemukan Rapid Storage Driver.
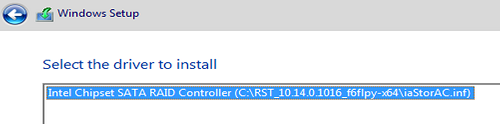
- Pilih Selanjutnya. Diperlukan waktu satu atau dua menit bagi driver untuk memuat.
- Ketika layar di bawah ini ditampilkan, Windows siap untuk diinstal. Pilih Berikutnya untuk memulai penginstalan.
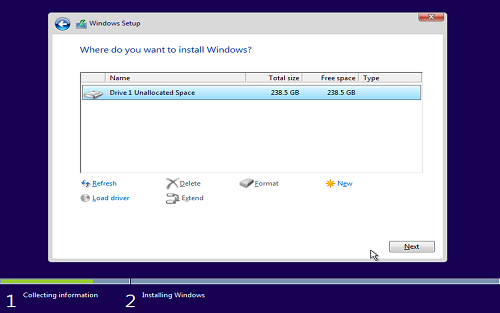
RAID di Linux
RAID perangkat lunak di Linux didukung pada semua Intel NUC dengan beberapa drive.
Untuk membuat dan mengelola RAID perangkat lunak di Linux, lihat tautan berikut ini:
Intel® Rapid Storage Technology (Intel® RST) di Linux*.
| Catatan | Untuk mengaktifkan RAID pada Intel NUC8i5INH atau Intel® NUC8i7INH:
|
| Catatan | Jika Anda menyambungkan drive penyimpanan tambahan ke board dasar, drive tersebut tidak dapat ditambahkan ke volume RAID0 atau RAID1 yang sama dengan drive internal pada Elemen NUC. |