Instal Paket Bahasa dan Keyboard Alternatif di Windows® 10 untuk Intel® NUC Kit
Untuk instruksi untuk menambahkan bahasa dan keyboard alternatif, pilih versi Windows 10 Anda di bawah ini.
Klik atau topik untuk detailnya:
Instal Paket Bahasa dan Keyboard Alternatif di Windows® 10 Versi 1703 dan yang lebih baru
Selama proses Pengaturan Windows® 10, Anda perlu memilih bahasa dan pengaturan keyboard yang Anda pilih:
- Jika bahasa pilihan Anda tidak ada dalam daftar bahasa yang tersedia, pilih Bahasa Inggris.
- Jika keyboard pilihan Anda tidak ada dalam daftar keyboard yang tersedia, pilih AS (atau apa pun yang paling nyaman bagi Anda). Lalu, klik Ya.
Setelah pengaturan selesai, ikuti langkah-langkah dalam dokumen ini untuk mengunduh dan menginstal paket bahasa pilihan Anda:
- Mulai komputer dan hubungkan ke Internet.
- Klik ikon Windows di sudut kiri bawah desktop (atau tekan tombol Windows pada keyboard Anda). Pilih ikon roda gigi
 (pengaturan).
(pengaturan).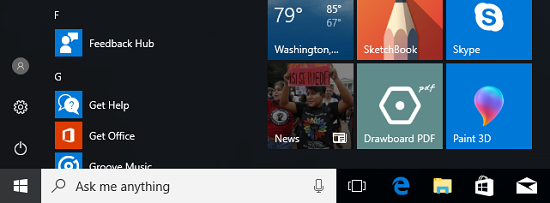
- Klik Waktu & bahasa.
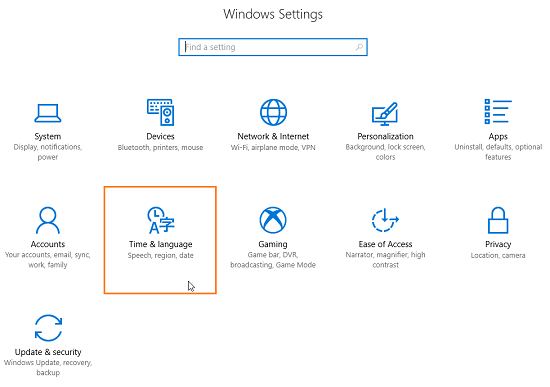
- Klik Wilayah & bahasa.
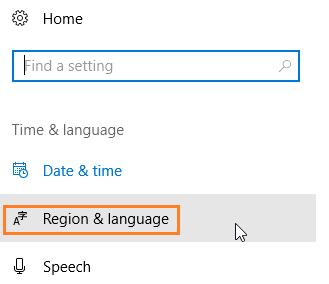
- Pilih Tambahkan bahasa.
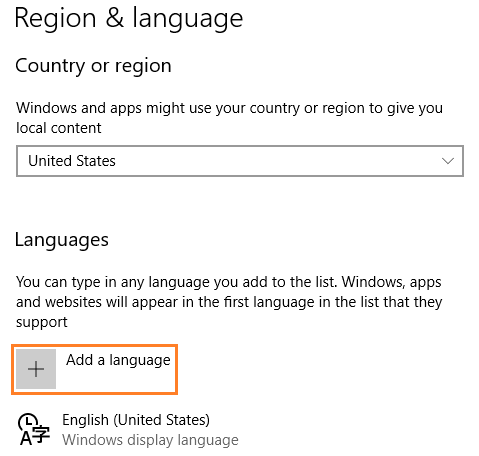
- Pilih bahasa yang akan ditambahkan. Pembaruan Windows mulai mencari paket bahasa terbaru yang tersedia.
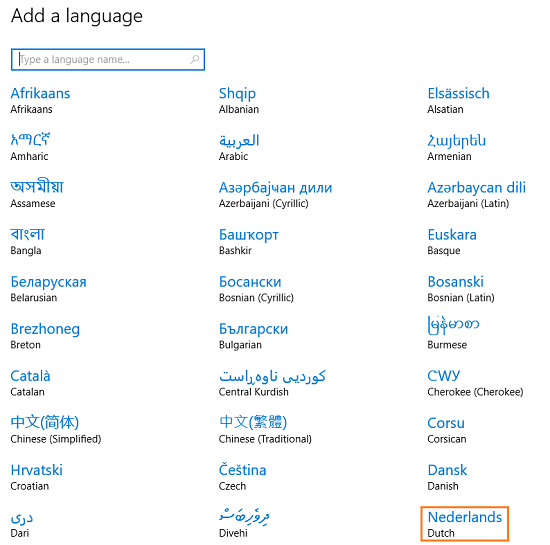
- Tergantung pada bahasa yang dipilih, mungkin ada layar lain untuk memilih dialek.
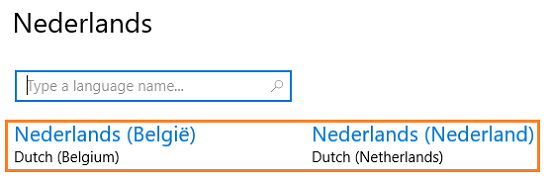
- Pembaruan Windows mencari paket bahasa dan membawa Anda kembali ke layar sebelumnya. Saat status ditampilkan Paket bahasa tersediaKlik Pilihan.
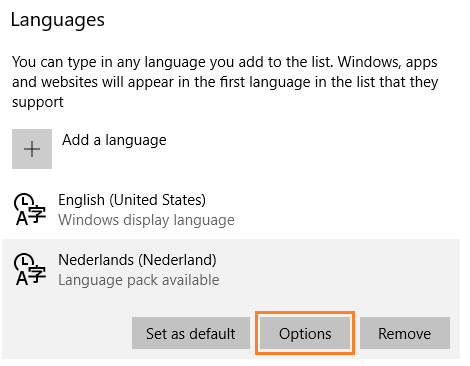
- Pilih Unduh untuk mengunduh paket bahasa.
- Untuk mengunduh tata letak keyboard, klik + di samping Tambahkan keyboard.
- Opsional: Bahasa Anda mungkin termasuk opsi tulisan tangan atau ucapan. Klik Download pada tombol masing-masing.
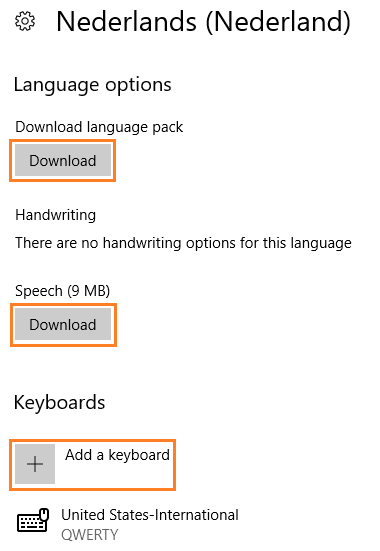
- Pilih keyboard dan klik + Di sebelah Tambahkan keyboard.
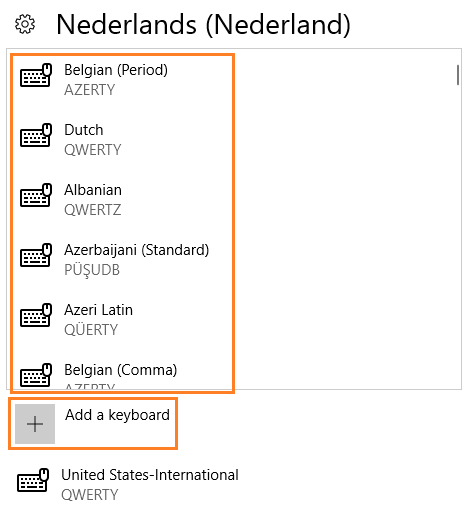
- Pembaruan Windows mengunduh tata letak keyboard.
Catatan Untuk menghapus keyboard tambahan, klik nama keyboard dan pilih Hapus. 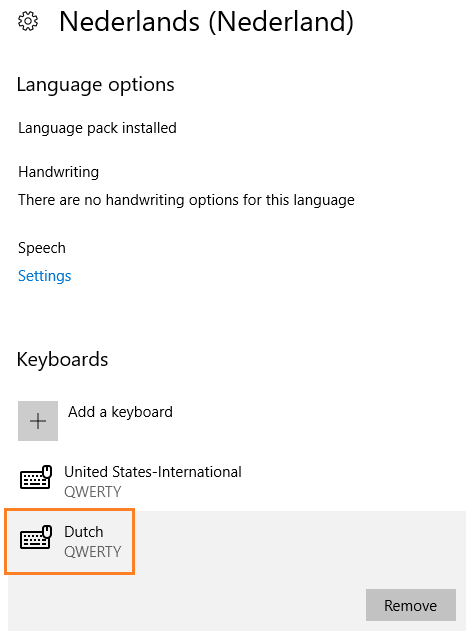
- Setelah bahasa dan keyboard diunduh, klik Panah di sudut kiri atas jendela.
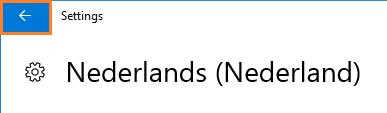
- Klik Ditetapkan sebagai bawaan.
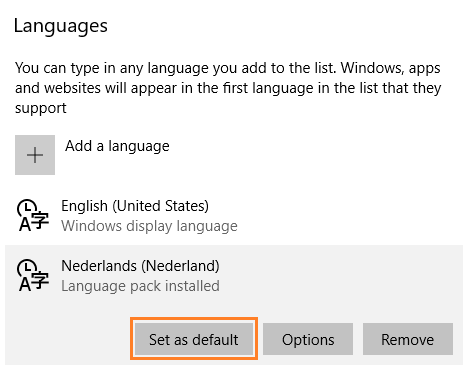
- Untuk mengubah keyboard, klik singkatan bahasa tiga huruf di bilah tugas. Anda akan dapat memilih dari opsi yang terinstal.
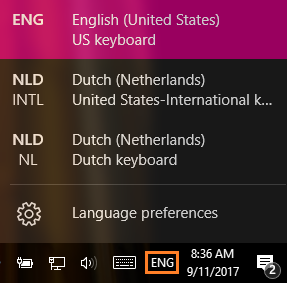
- Hidupkan ulang komputer agar perubahan bahasa diterapkan.
Instal Paket Bahasa dan Keyboard Alternatif di Windows® 10 Versi 1607 dan sebelumnya
Pengaturan Windows* meminta Anda untuk memilih bahasa yang Anda pilih. Jika bahasa pilihan Anda tidak ada dalam daftar bahasa yang tersedia, pilih Bahasa Inggris untuk menyelesaikan Pengaturan Windows. Setelah pengaturan selesai, ikuti langkah-langkah untuk mengunduh dan menginstal paket bahasa pilihan Anda.
| Catatan | Gambar yang ditampilkan dapat bervariasi, tergantung pada versi Windows® 10 yang Anda atur. |
Mulai Windows dan hubungkan komputer ke Internet.
Dari halaman Mulai, klik ikon Windows di sudut kiri bawah, lalu pilih Pengaturan.
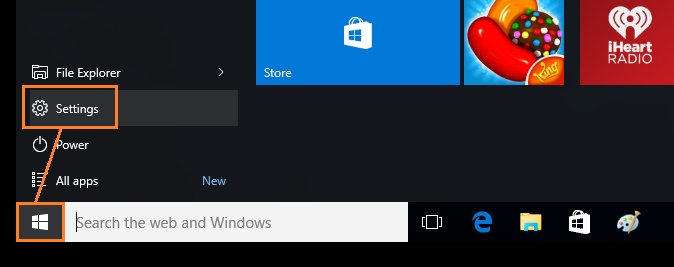
Pilih Waktu & bahasa.
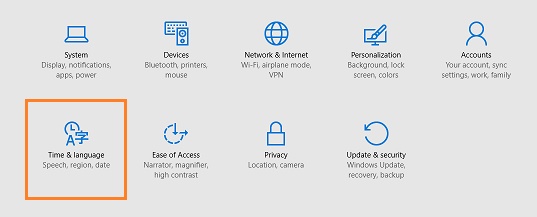
Pilih Wilayah & bahasa.
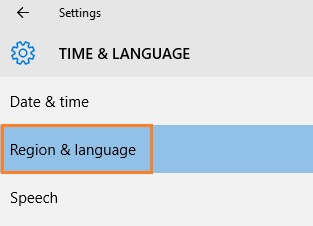
Pilih Tambahkan bahasa.
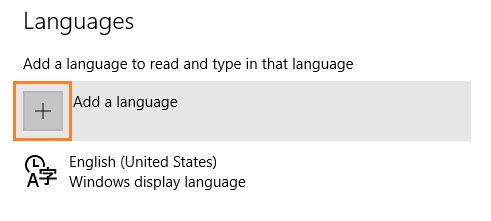
Pilih bahasa yang ingin Anda tambahkan. Pembaruan Windows mencari paket bahasa yang diminta.
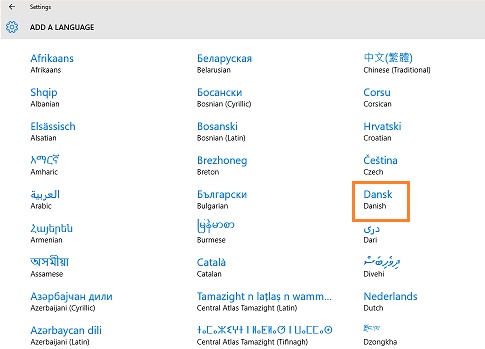
Ketika status menunjukkan paket Bahasa tersedia, klik di atasnya. Lalu, pilih Opsi.
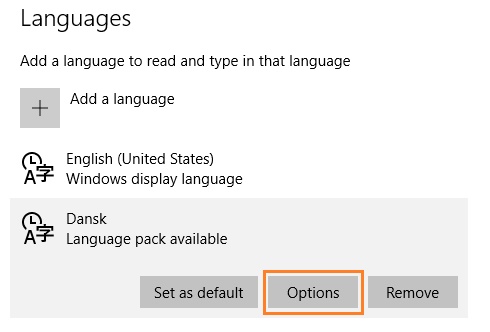
Pilih Unduh.
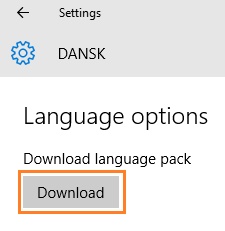
Setelah paket bahasa diunduh dan diinstal, klik tombol Kembali.
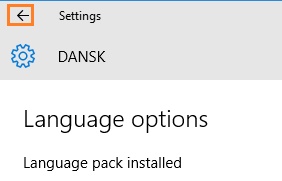
Pilih Atur sebagai bawaan.
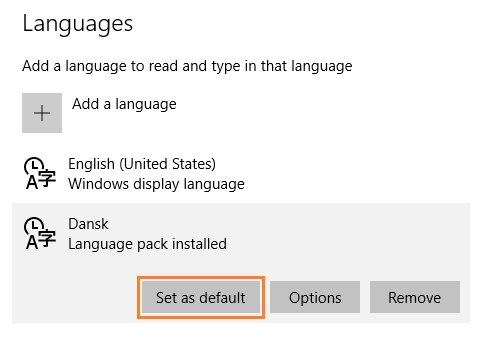
Hidupkan ulang komputer.
| Topik terkait |
| Tips Windows® 10 untuk Kit dan Intel® Compute Stick Intel® NUC |
| Sistem operasi Windows® mana yang saya jalankan? |