Cara Memeriksa dan Memperbaiki Drive Disk Sistem Anda untuk Masalah Integritas
Pengguna akhir yang tertarik untuk memeriksa integritas informasi pada drive disk sistem harus merujuk pada panduan di bawah ini. Jika Anda nyaman dengan antarmuka baris perintah atau memiliki pengetahuan teknis yang serupa, Anda dapat mengikuti langkah-langkah manual yang disediakan di bawah ini untuk memeriksa integritas informasi pada sistem Anda.
Pastikan data Anda dicadangkan, kemudian ikuti instruksi terperinci yang disediakan. Waktu yang diperlukan untuk menyelesaikan proses ini bervariasi tergantung pada konfigurasi sistem, tetapi mungkin memerlukan waktu hingga satu jam untuk semua langkah.
| Apa yang harus Anda ketahui sebelum memulai? |
|
Langkah 1: Melakukan Pemeriksaan Kesalahan
Ikuti langkah-langkah di bawah ini untuk memindai semua drive penyimpanan internal (OS, sekunder, dan sebagainya) untuk potensi kesalahan integritas/struktur file.
- Buka File Explorer. (Klik kanan Menu Mulai Windows, yang terletak di sudut kiri bawah layar, klik File Explorer.)
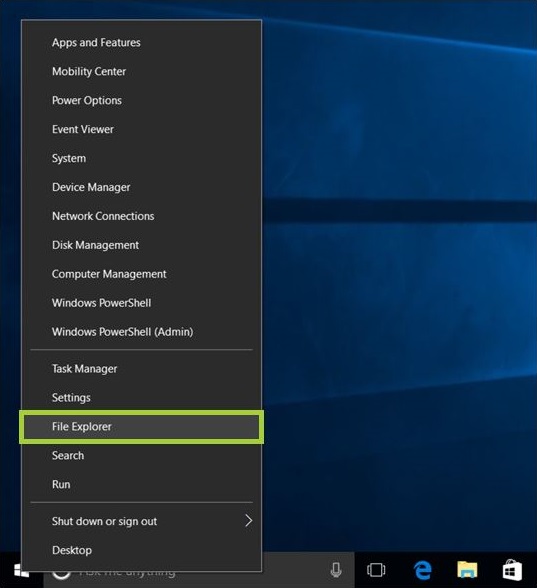
- Klik PC ini, yang terletak di panel sebelah kiri. Pada panel tengah, di bawah Perangkat dan drive, perangkat penyimpanan ditampilkan.
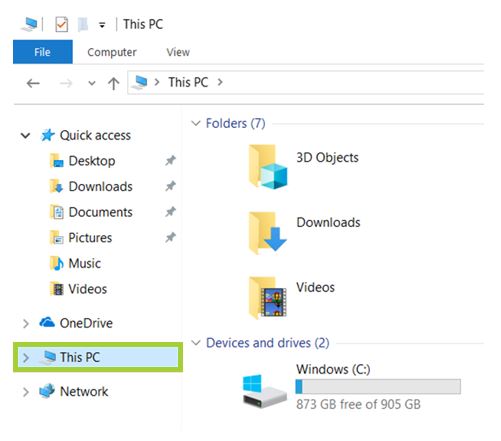
- Klik kanan drive yang ingin Anda periksa (seperti C:) dan pilih Properti.
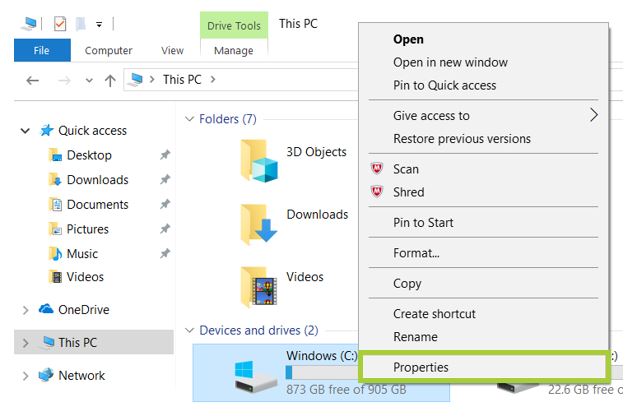
- Klik tab Alat .
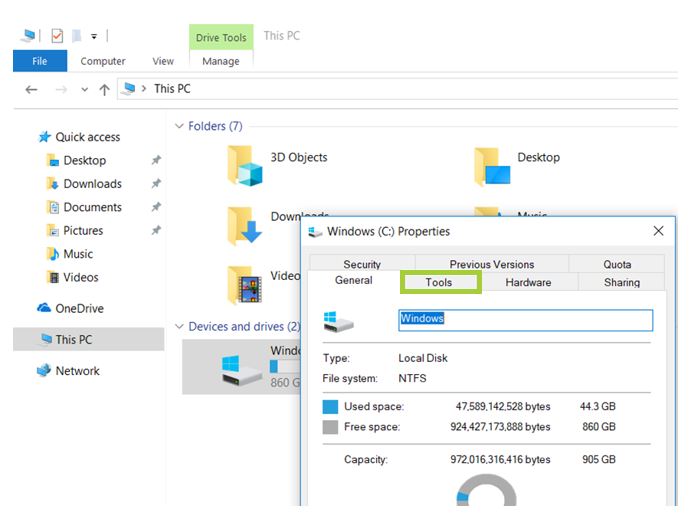
- Di bawah Pemeriksaan Kesalahan, klik tombol Centang .
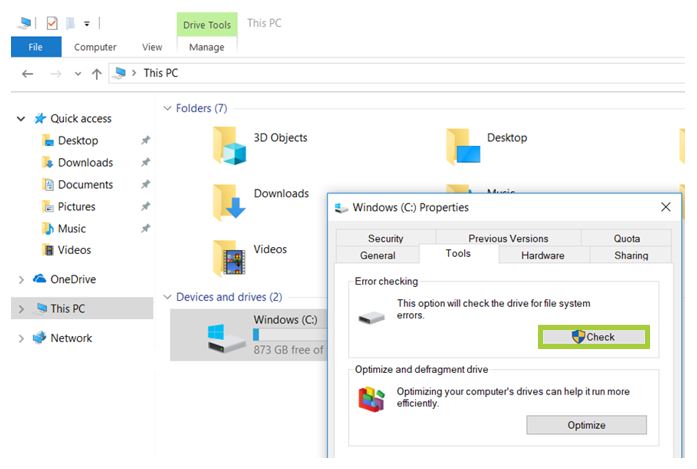
- Jika tidak ada kesalahan yang belum terungkap yang terdeteksi sebelumnya, Windows akan mengonfirmasi jika Anda tetap ingin memindai drive untuk kesalahan. Klik Pindai tindakan drive untuk melanjutkan.
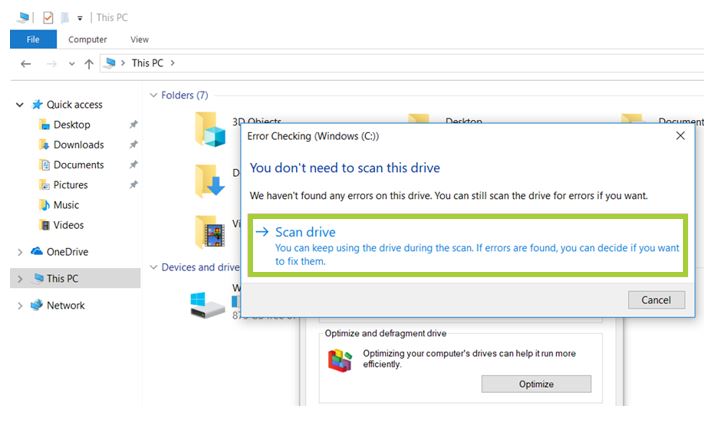
- Windows akan melanjutkan untuk memindai drive untuk galat dan akan segera melakukan perbaikan apa pun yang dapat dilakukan tanpa memerlukan restart.
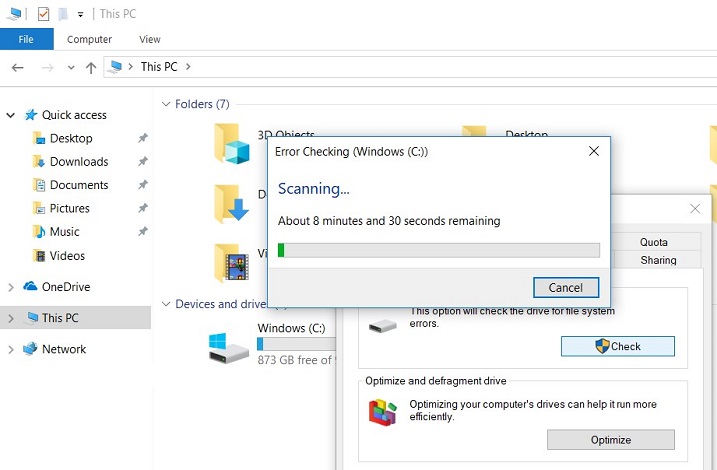
- Setelah pemindaian selesai, Windows akan memberi tahu Anda jika terdeteksi galat apa pun, dan jika ya, apakah ia dapat berhasil memperbaiki kesalahan tanpa memerlukan restart.
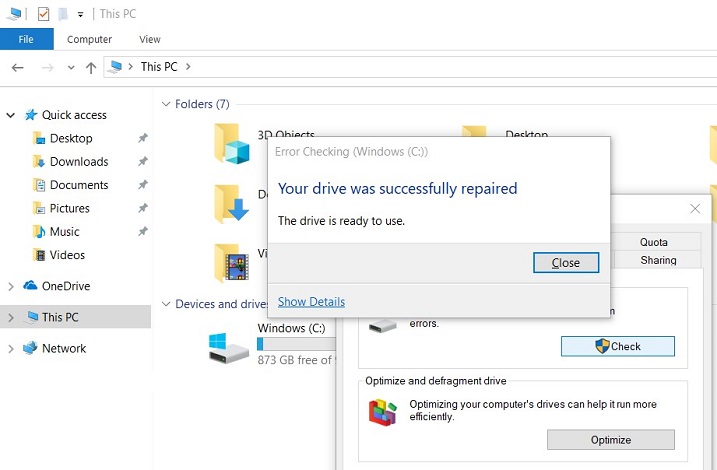
- Jika Windows mendeteksi satu atau beberapa galat yang memerlukan restart, Anda akan diminta untuk memulai ulang. Keluar dari semua program lalu hidupkan ulang sistem Anda. Perbaikan akan dimulai secara otomatis sebelum memulai Windows berikutnya. Selama proses perbaikan, kemajuan akan ditampilkan di layar.
Catatan Memeriksa kesalahan drive dapat memakan waktu lama, terutama saat dilakukan pada drive yang lebih besar. Setelah proses selesai, ringkasan hasil, termasuk kesalahan apa pun yang ditemukan dan perbaikan yang dilakukan, dapat ditemukan di Windows Event Viewer di bawah folder Aplikasi di dalam Log Windows. Beberapa pengguna akhir yang mengikuti langkah-langkah yang disarankan dapat menemukan bahwa ruang hard drive mereka berkurang secara signifikan setelah menjalankan perintah. Hasil ini mungkin disebabkan oleh hard drive yang gagal, karena salah satu fungsi penting yang dilakukan pemeriksaan galat drive adalah untuk mengidentifikasi dan memblokir sektor yang buruk pada drive. Beberapa sektor buruk pada drive lama biasanya akan luput dari perhatian pengguna, tetapi jika drive rusak atau memiliki masalah serius, Anda dapat memiliki sejumlah besar sektor buruk yang, ketika dipetakan dan diblokir oleh pemeriksaan kesalahan, tampaknya "mencuri" bagian signifikan dari kapasitas hard drive Anda.
Ini adalah perilaku yang diharapkan, dan itu berarti bahwa sektor-sektor tersebut, dan data apa pun yang berpotensi disimpan di atasnya, telah gagal. Pemeriksaan kesalahan akan mencoba memulihkan data dari sektor yang buruk, tetapi beberapa data mungkin rusak dan perlu dipulihkan dari cadangan.
- Ulangi langkah-langkah di atas untuk setiap drive penyimpanan internal di sistem.
Langkah 2: Windows Deployment Image Servicing Manager (DISM)
Alat Deployment Image Servicing and Management (DISM) dibangun ke dalam citra Sistem Operasi Microsoft Windows* 10/11. Alat ini akan memeriksa dan mencoba memperbaiki integritas file Windows.
| Catatan | Disarankan sistem terhubung ke Internet selama proses ini. |
Untuk mempelajari lebih lanjut tentang alat ini dan prosedur ini, lihat artikel Apa itu DISM Microsoft.
- Jalankan Command Prompt sebagai administrator.
- Klik kiri pada Menu Mulai Windows.
- Ketik Command Prompt.
- Klik kanan hasilnya dan pilih Jalankan sebagai administrator.
- Untuk memindai kesehatan sistem, ketik perintah berikut, lalu tekan Enter. (Mungkin perlu waktu beberapa menit agar operasi perintah selesai.)
- dism/online /cleanup-image /scanhealth
- Untuk memulai perbaikan paket Windows yang disusupi pada sistem Anda, ketik perintah berikut, lalu tekan Enter. (Mungkin perlu waktu beberapa menit agar operasi perintah selesai.)
- dism/online /cleanup-image /restorehealth
- Jika muncul masalah dengan proses atau kesalahan ini, kunjungi situs dukungan Microsoft Windows* untuk informasi lebih lanjut.
- Tutup jendela Prompt Perintah .