Langkah-langkah untuk mengatasi koneksi yang gagal ke Intel® Application Optimization.
Tidak dapat memulai Intel® Application Optimization diunduh dari Microsoft Store*. Kesalahan Gagal Tersambung muncul saat mencoba membuka Intel® Application Optimization.
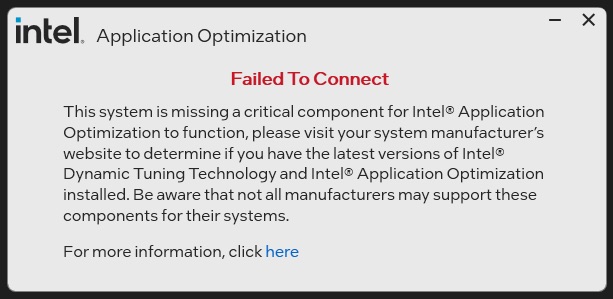
Pesan galat Gagal Terhubung dapat disebabkan oleh prosesor yang tidak didukung atau Intel® Application Optimization belum diaktifkan di sistem Anda. Beberapa aplikasi desktop virtual atau jarak jauh juga dapat memicu pesan galat karena masalah yang diketahui yang akan dibahas dalam rilis berikutnya.
| Catatan |
|
Ikuti langkah-langkah di bawah ini untuk memastikan sistem Anda mencakup semua komponen penting untuk memulai Intel® Application Optimization antarmuka pengguna:
- Pastikan Anda memiliki prosesor yang didukung: prosesor Intel® Core™ i5, i7, dan i9, generasi ke-12 hingga generasi ke-14, ATAU prosesor Intel® Core™ Ultra tertentu (Seri 1). Lihat Cara Mengidentifikasi Prosesor Intel® Saya dan generasinya. Prosesor dengan kurang dari 6 performance-core tidak didukung saat ini, bahkan dengan Mode Lanjutan.
- Pastikan OS sistem Anda adalah Windows 11*.
- Perbarui BIOS ke versi terbaru. Kunjungi situs web produsen sistem Anda untuk menemukan versi terbaru yang tersedia.
- Mengaktifkan Operasi Intel® Dynamic Tuning Technology (Intel® DTT) di BIOS. Hubungi produsen sistem Anda untuk bantuan.
- Perbarui driver Intel® DTT ke versi terbaru (11405 atau yang lebih baru). Kunjungi situs web produsen sistem Anda untuk menemukan versi terbaru yang tersedia. CATATAN: Beberapa produsen sistem mungkin tidak mendukung Intel® DTT atau pembaruan driver terbaru.
| Catatan | Beberapa produsen sistem mungkin tidak memiliki Intel® DTT terbaru untuk menggunakan Intel® Application Optimization dengan Mode Lanjutan. Jika versi Intel® DTT 11405 atau yang lebih baru tidak tersedia, Intel® Application Optimization mungkin tidak menginstal atau menginstal tanpa dukungan Mode Lanjutan . |
Jika masalah berlanjut, periksa sistem Anda untuk aplikasi desktop virtual atau jarak jauh yang dapat mengganggu Intel® Application Optimization. Ini dapat ditemukan di Manajer Perangkat di bawah Adaptor tampilan.