Menyiapkan sistem dengan Intel® Matrix RAID Technology
Untuk menyiapkan sistem dengan matriks RAID, ikuti langkah berikut:
- Mengaktifkan RAID di BIOS sistem
- Buat volume RAID
- Menginstal sistem operasi pada volume RAID menggunakan metode instalasi F6
- Instal driver Intel® Rapid Storage Technology dari Windows *
- Membuat volume RAID kedua
| Catatan |
|
Mengaktifkan RAID di BIOS sistem
Jika diperlukan, Aktifkan opsi RAID di BIOS sistem.
| Catatan | Instruksi ini khusus untuk Intel® Desktop Boards dengan chipset Intel® yang didukung. Selalu ikuti instruksi yang disertakan dengan motherboard Anda. |
Bergantung pada model Intel desktop Board, Aktifkan RAID dengan mengikuti salah satu langkah di bawah ini.
- Tekan tombol F2 setelah uji memori Power-on-Self-Test (post) dimulai.
- Pilih menu konfigurasi , lalu menu drive SATA .
- Setel mode SATA chipset untuk RAID.
- Tekan tombol F10 untuk menyimpan pengaturan BIOS dan keluar dari program pengaturan BIOS.
Atau
- Tekan tombol F2 setelah uji memori Power-on-Self-Test (post) dimulai.
- Pilih menu lanjutan , kemudian menu konfigurasi drive .
- Setel opsi mode drive ke peningkatan.
- Mengaktifkan teknologi Intel® RAID.
- Tekan tombol F10 untuk menyimpan pengaturan BIOS dan keluar dari program pengaturan BIOS.
Ikuti langkah berikut untuk membuat volume RAID:
- Ketika Intel® RST opsi layar status ROM ditampilkan selama POST, tekan Ctrl dan saya pada saat yang sama untuk memasukkan opsi Rom user interface.
- Pilih 1: Buat volume RAID dan tekan Enter.
- Gunakan tombol panah naik atau turun untuk memilih tingkat RAID dan tekan Enter.
- Gunakan tombol panah naik atau turun untuk memilih ukuran Strip dan tekan Enter.
- Tekan Enter untuk memilih disk fisik.
- Gunakan tombol panah naik atau turun untuk menggulir daftar hard drive dan menekan ruang untuk memilih drive.
- Tekan Enter.
- Pilih ukuran volume dan tekan Enter. Anda harus memilih kurang dari 100 persen dari ruang volume yang tersedia untuk menyisakan ruang bagi volume kedua.
- Tekan Enter untuk membuat volume.
- Pada prompt, tekan Y untuk mengonfirmasi pembuatan volume.
- Pilih 4: Exit dan tekan Enter.
- Tekan Y untuk mengonfirmasi Exit.
Menginstal sistem operasi pada volume RAID menggunakan metode instalasi F6
| Catatan | Metode instalasi F6 tidak diperlukan untuk Windows Vista * atau Windows 7 *. Lewati ke langkah tujuh di bawah ini. |
Ikuti langkah berikut untuk menginstal driver Intel® Rapid Storage Technology selama pengaturan sistem operasi:
Tekan F6 jika diminta oleh pesan:
Tekan F6 jika Anda perlu menginstal driver SCSI atau RAID pihak ketiga.
Pesan akan ditampilkan selama fase mode teks di awal pengaturan Windows XP *.
Catatan Tidak ada yang terjadi tepat setelah menekan F6. Setup masih memuat driver. Perhatikan permintaan untuk memuat dukungan untuk perangkat penyimpanan massal. Tekan S untuk menentukan perangkat tambahan.
Masukkan disk dukungan jika diminta oleh pesan:
Masukkan disk yang diberi label disk dukungan perangkat keras yang disediakan kepada produsen ke drive A:
Disk meliputi berkas berikut ini: IAAHCI. INF, IAAHCI.CAT, IASTOR. INF, IASTOR.CAT, IASTOR. SYS, dan TXTSETUP. Oem.
Tekan Enter.
Gunakan tombol panah naik dan turun untuk memilih pengontrol Anda dari daftar adaptor SCSI yang tersedia, yang mungkin mencakup:
- Intel® 82801GR/kontroler RAID SATA GH
- Kontroler RAID SATA 82801GHM Intel®
- Intel® ESB2 SATA RAID controller
- Intel® pengontrol RAID SATA 82801R/DO/DH
- Intel® pengontrol RAID SATA 82801HEM
- Intel® kontroler RAID SATA 82801IR/IO SATA
Tekan Enter untuk mengonfirmasi dan melanjutkan.
Driver sekarang diinstal. Tinggalkan disk di drive saat setup Windows menyalin file dari disk ke folder instalasi Windows. Setelah proses penyalinan selesai, Hapus disk. Setup Windows siap untuk reboot.Buat partisi dan sistem file pada volume RAID seperti yang Anda lakukan pada disk fisik apa pun.
Instal driver Intel® Rapid Storage Technology dari Windows *
Pasang Paket perangkat lunak Intel Rapid Storage Technology. Antarmuka pengguna Intel® RST dapat digunakan untuk membuat volume RAID kedua.
- Unduh versi terbaru teknologi Intel Rapid Storage.
- Jalankan executable.
Buat volume RAID kedua menggunakan salah satu metode berikut
Antarmuka Intel Rapid Storage Technology user
Ikuti langkah berikut untuk membuat volume kedua pada larik RAID menggunakan Intel Rapid Storage Technology user interface:
- Klik mulai/semua program/Intel/Intel® Rapid Storage Technology.
- Klik buat volume khusus.
- Pilih tipe volume dan klik berikutnya.
- Beri nama volume dan klik ya: Array_xxxx (ini menciptakan volume kedua pada larik yang ada).
- Klik berikutnya.
- Klik buat volume.
- Klik OK untuk pengingat bahwa Anda harus mempartisi volume Anda.
ROM opsi
Ikuti langkah berikut ini untuk membuat volume kedua pada larik RAID menggunakan ROM opsi:
- Ketika opsi layar status ROM ditampilkan selama POST, tekan Ctrl dan saya pada saat yang sama untuk memasukkan opsi Rom user interface.
- Pilih 1: Buat volume RAID dan tekan Enter.
- Beri nama volume dan tekan Enter.
- Gunakan tombol panah naik atau turun untuk memilih tingkat RAID dan tekan Enter.
- Jika perlu, tekan Enter untuk memilih array. Ini hanya diperlukan jika ada lebih dari satu lokasi yang tersedia untuk membuat volume (misalnya, dua hard drive non-RAID dan array dengan kapasitas yang tersedia). Jika langkah ini tidak diperlukan, lanjutkan ke langkah 7.
- Pilih salah satu drive anggota dalam larik RAID dengan kapasitas yang tersedia dan tekan Masukkan. Drive yang tersisa dipilih secara otomatis (gambar di bawah menunjukkan hard drive pada port 0 dan port 1 memiliki kapasitas yang tersedia).
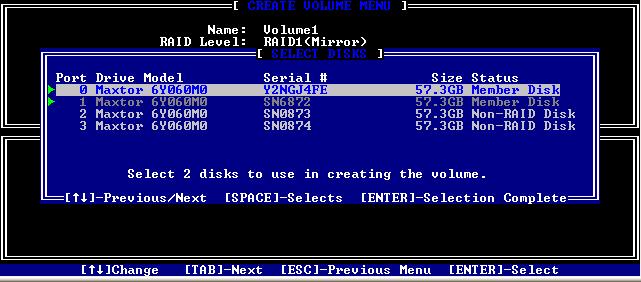
- Gunakan tombol panah naik atau turun untuk memilih ukuran Strip dan tekan Enter.
- Tekan Enter untuk membuat volume RAID yang baru.